How to Restore Lost Files?
Computer users store their important files into the computer hard disk assuming it as a most safety place. As we are dealing with huge amount of data very frequently, data may be lost from the computer for so many reasons. It may result for the user a huge loss if they don’t have any back up. In such cases, you do not feel helpless because those files are not gone forever. You can rescue lost files very easily using a third party utility with ease. It is very useful in File Restore in various circumstances that may be human error or system problem. Infact, it can recover Word documents, PowerPoint files, PDF files, spreadsheets, images, videos, music files, and many more, which are lost or deleted in several scenarios. Now, we have discussed here some of common problems of data loss and how lost data recovery can be performed.
Whatever be the reason behind deletion of files from hard drive, the software is perfect solution to undelete HDD data. Most of the time, files are lost from the system at the time of ‘cut’ and ‘paste’ operation. We are very familiar with this operation and we perform it to move any file from one place to other. When we cut any file from any location, it will be completely removed from that location. After that, if we cannot paste that file in a location, it will be lost. This ‘cut’ and ‘paste’ operation can be hampered by system shut down or sudden power failure. Then the only way to restore those lost files is to use the file recovery tool. This application has the ability to retrieve lost files from external hard drives, memory cards or any other USB drives. Other than retrieving lost files, it has ability to retrieve files from corrupted flash drive, memory card, external hard drive, pen drive, etc. that are corrupted due to any reasons.
The other important reason behind loss of files is header corruption. File system of the hard drive may be corrupted due to improper shutdown. File system is corrupted if suddenly power cut is occurred or if you forcibly off the system using power button. After header corruption, the file system does not have complete information about the entire files which results loss of file to the user. In that situation, the easy way to get back these lost files is to utilize the data recovery program. It is useful in Windows as well Mac operating system. This tool is the efficient way to recover lost information after corruption of different types of file system like FAT 16, FAT 32, and NTFS on Windows. Even, if you deleted data from your system hard drive, memory card, flsh drives, thumb drive or pen drive, you can employ this application to restore them easily. Follow this link to recover deleted files from pen drive in few mouse clicks: https://www.filerestore.net/pen-drive.html.
Other than that, files maybe lost from the system due to anti-virus scanning, boot failure and bad sector on the hard disk. When viruses infect a number of files, they will be immediately removed after anti-virus scanning. Then you can use this application effectively to restore deleted files. In addition, information also may be lost due to hardware failure like head crash of the HDD, partition table lost etc. It occurs when the read write head comes into the contact of the platter. It results permanent damage of the disk as well as loss of the file. In all these cases, you can use this tool for lost file recovery with better result. This software is so efficient that you can use it to recover Word file, media files, and PPT files within few moments. To retrieve lost Word file visit the link: https://www.filerestore.net/recover-word-file.html
Follow these simple steps to rescue lost files:
Step 1: Download and install the File Restore Software on your computer. Launch the software, and Select the folder or the drive from where you to recover deleted files. Once you have selected the drive click on the Scan button to start the scanning process.
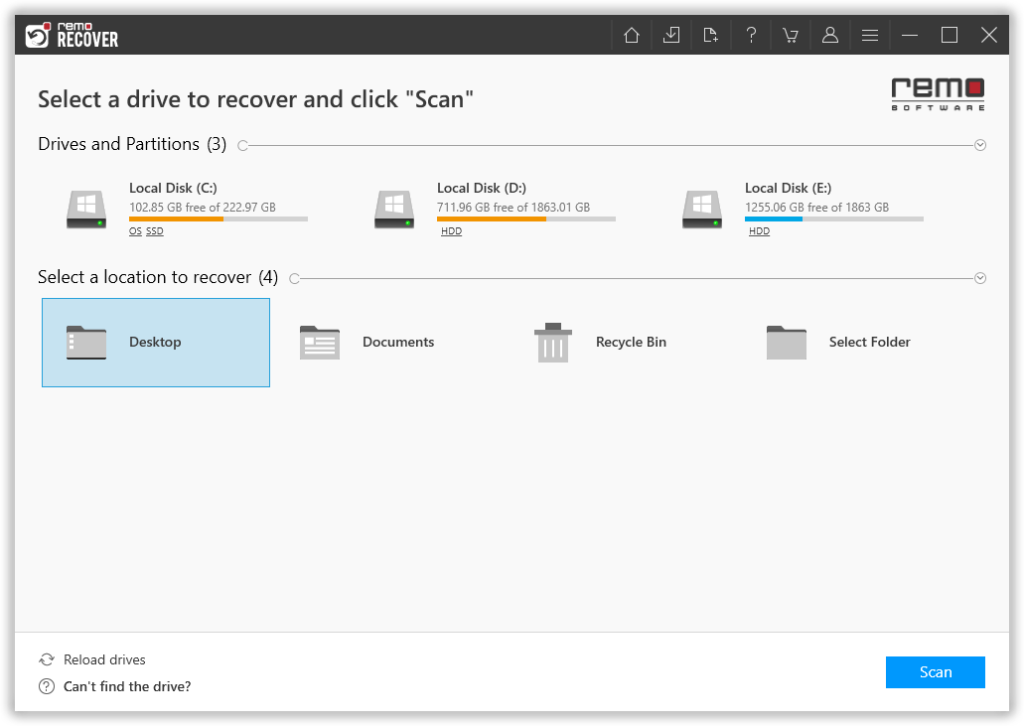
Figure 1: Main Window
Step 2: When the tool is done with the quick scan, Run the Deep Scan option. While the tool is doing its job. You can make use of the Dynamic Recovery View option to have a look at the recovered files.
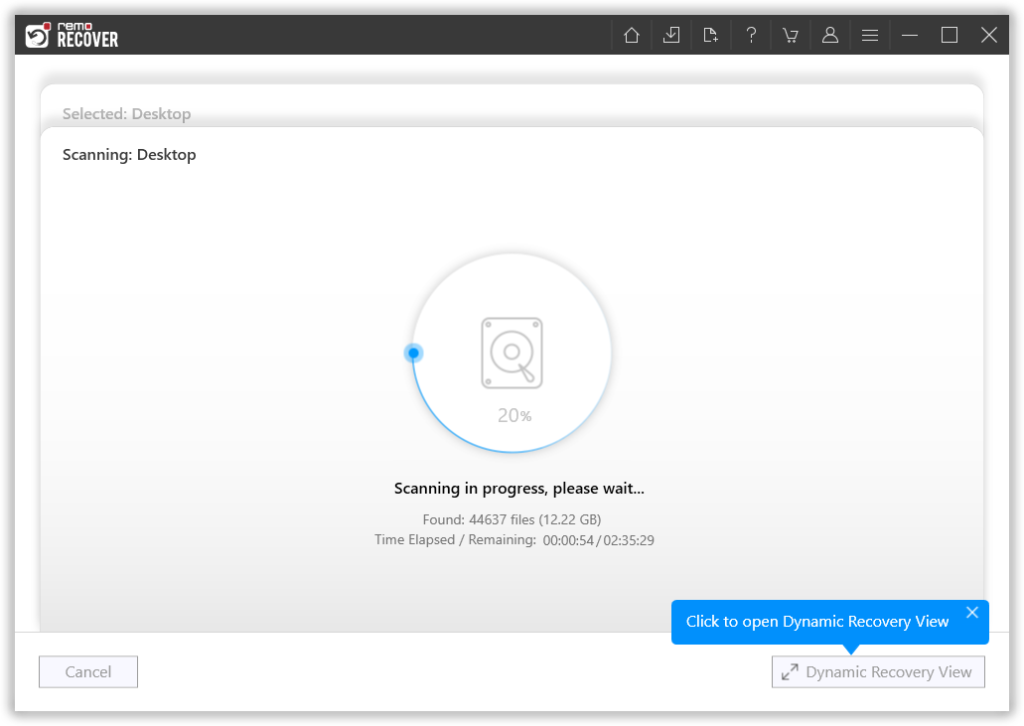
Figure 2: Scanning in Progress
Step 3: Use the Advanced Filter option to easily find the files that you want.
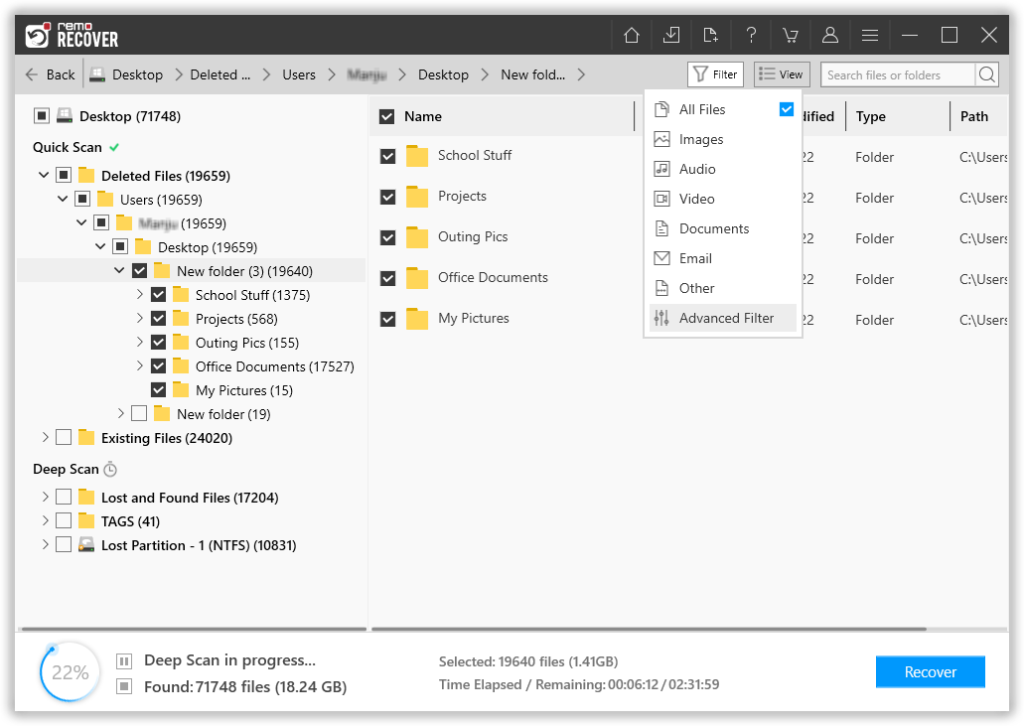
Figure 3: Recovered Files
Step 4: Double-click on any file to preview it.
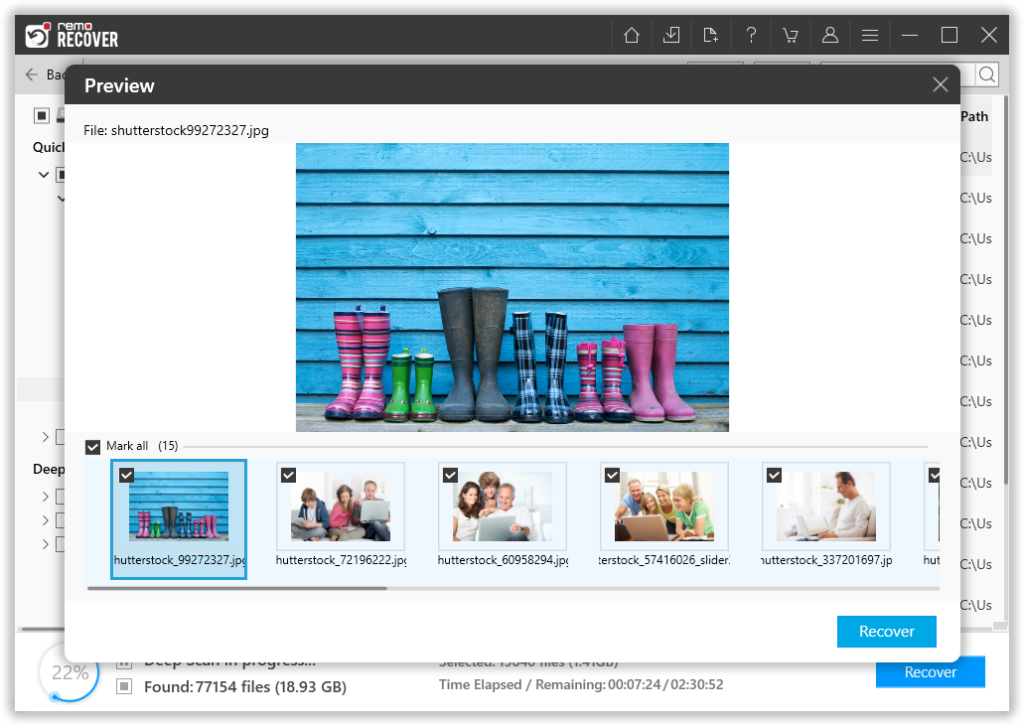
Figure 4: Preview File
Step 5: Finally, select and save the required files at the location of your choice
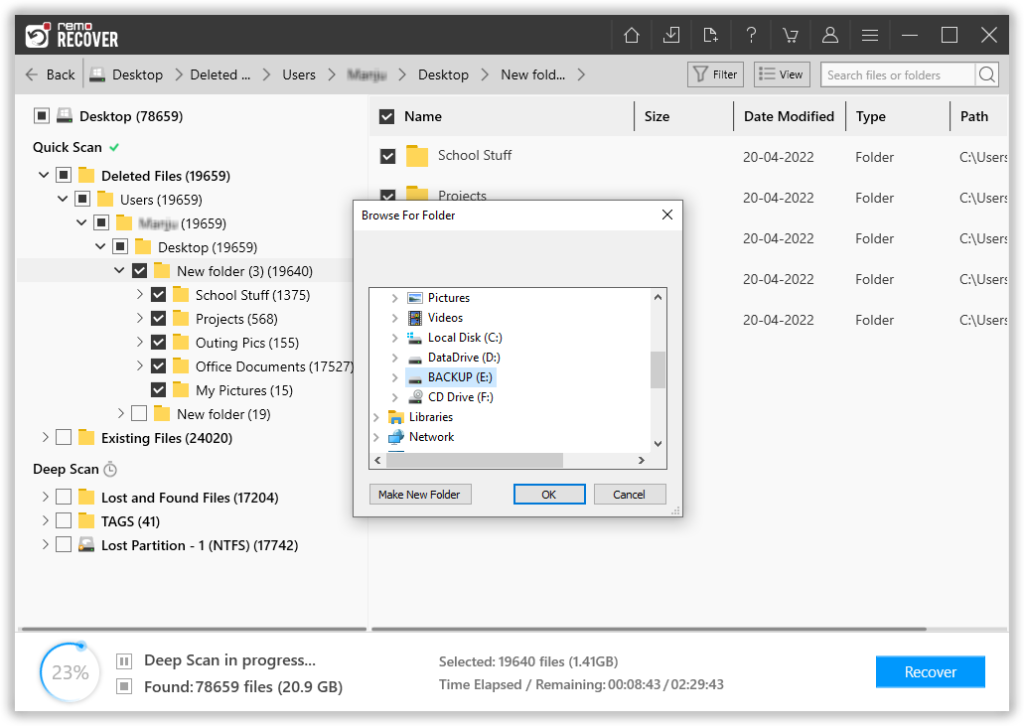
Figure 5: Save Recovered Files