Deleted File Recovery Tool
It's quite common for most of the computer users to accidentally delete important files and then experience severe data loss crisis . If you are one of those who have accidentally deleted important files and wants to recover them without any hassle, then this is a guide for you. Whenever you are in such data loss situation, don't worry because a proper data recovery tool will always be there for you to help in such conditions. There are lots of tools available to recover accidentally deleted files. But the only thing is you need to pick the legitimate file recovery software. These tools have an inbuilt search algorithm that scans the entire drive for the deleted files and perform the deleted Word file recovery with the use of its advanced features.
Most common scenarios in which important files gets deleted are accidental deletion, files deleted by third party tools, files bypassing Recycle Bin folder, improper system shutdown, anti-virus scanning and defrag failure leading to deletion of files. A user might accidentally delete his important files by emptying the Recycle Bin in Windows. Moreover, files can also be deleted by pressing combination of "Shift + Delete" keys. Sometimes a file gets deleted and bypass the Recycle Bin folder, this can happen when file is larger than the available space in Recycle Bin folder.
Things to Remember Before Restoring Deleted Files Using File Restoration Software:
- Avoid using the drive from which you have deleted files, don't save anything on that drive. Because it might overwrite the previously deleted data.
- Always maintain a regular backing of all your important files, because it might serve you whenever you face severe data loss circumstance.
- Use updated anti-virus program to protect your computer from unauthorized files.
- Close all the applications properly before turning off the computer because it might lead to severe data loss.
- Before deleting any file, just examine a few things like you have taken a backup of important files, you are deleting a proper file or not etc.
Ever after taking the above mentioned precautions, if you end up in losing your important files without having the backup, don't lose your hope. Stop using the drive from where you deleted the files because new files might overwrite the drive. Just download a file recovery tool, which will always assist you in any kind of data loss situation. Apart from all these data loss scenarios, sometimes we mistakenly delete hard drive partition on our system. In such situation, this application will be appropriate tool to recover deleted files and partition with ease. Even, using this utility you can retrive lost partitions irrespective of the reason behind loss.
File Restore tool supports Windows file recovery on Windows 11, 10, 8, 7, XP, Vista, Server 2003 and Server 2008 platforms. It will restore a deleted file from various drives like hard drive, memory card, external hard drive, iPod, flash drive, FireWire drive, USB drive etc. Besides all these, you can also recover deleted files from Recycle Bin folder. Moreover, this tool provides a facility to preview the retrieved files in order to avoid recovery of unwanted files. It's advanced feature Save Recovery Session helps in saving the entire recovery session, and so you can avoid rescanning of the storage drive again, and you can resume with the saved recovery session with Open Recovery Session feature.
Step-by-step procedure to Restore Deleted Files using File Restoration Software
Step 1: Download and install the File Restore Software on your computer. Launch the software, and Select the folder or the drive from where you to recover deleted files. Once you have selected the drive click on the Scan button to start the scanning process.
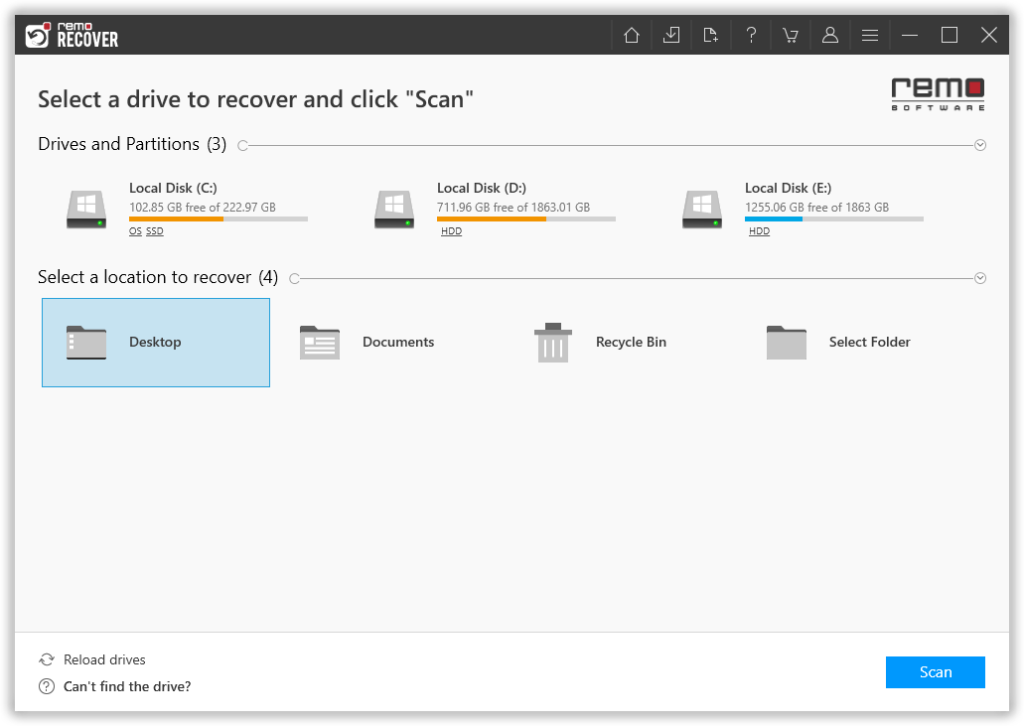
Figure 1: Main Window
Step 2: When the tool is done with the quick scan, Run the Deep Scan option. While the tool is doing its job. You can make use of the Dynamic Recovery View option to have a look at the recovered files.
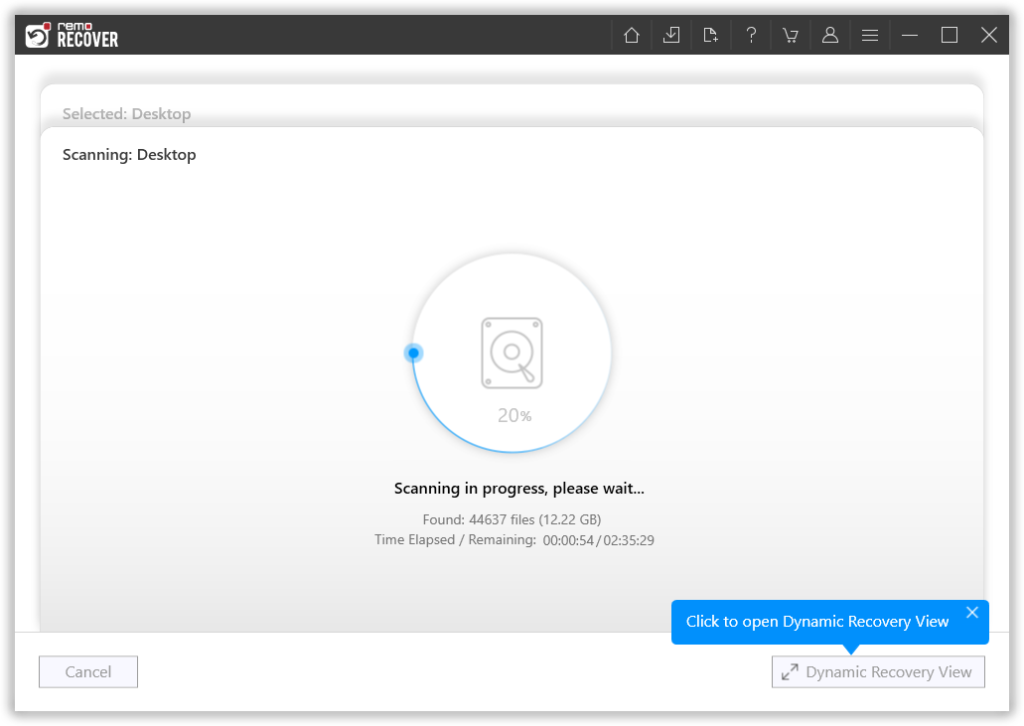
Figure 2: Scanning in Progress
Step 3: Use the Advanced Filter option to easily find the files that you want.
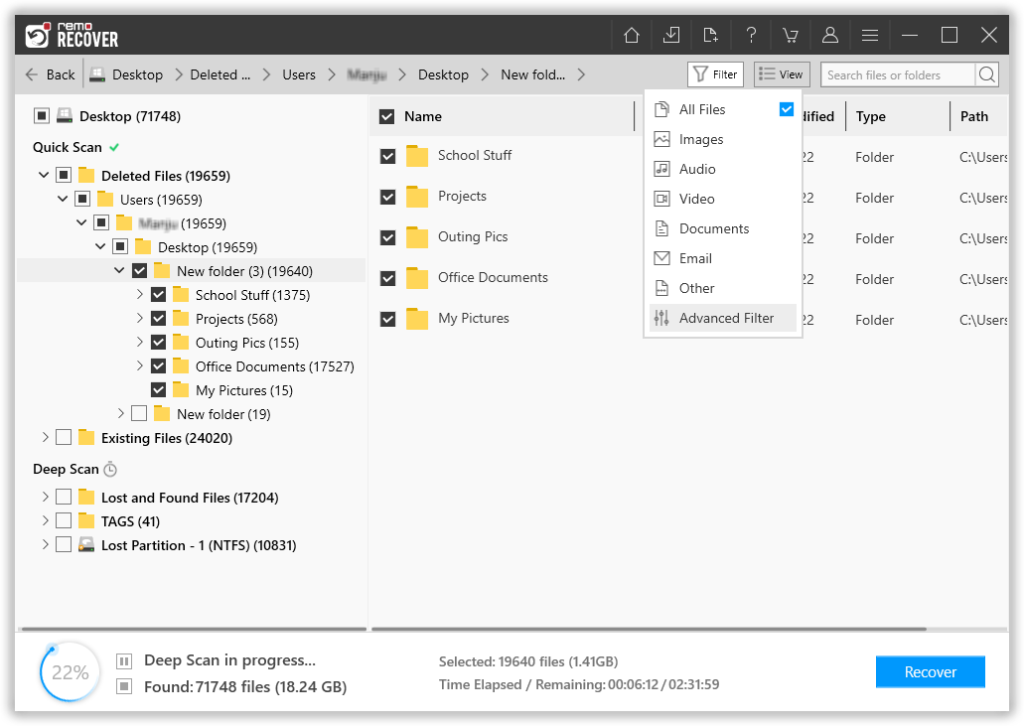
Figure 3: Recovered Files
Step 4: Double-click on any file to preview it.
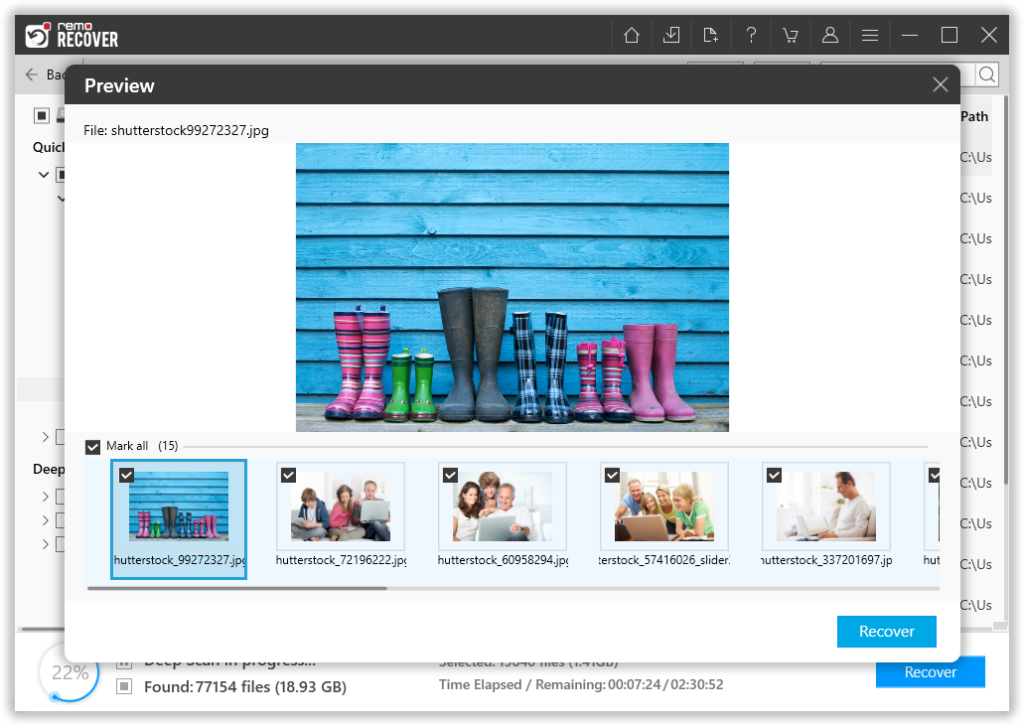
Figure 4: Preview File
Step 5: Finally, select and save the required files at the location of your choice
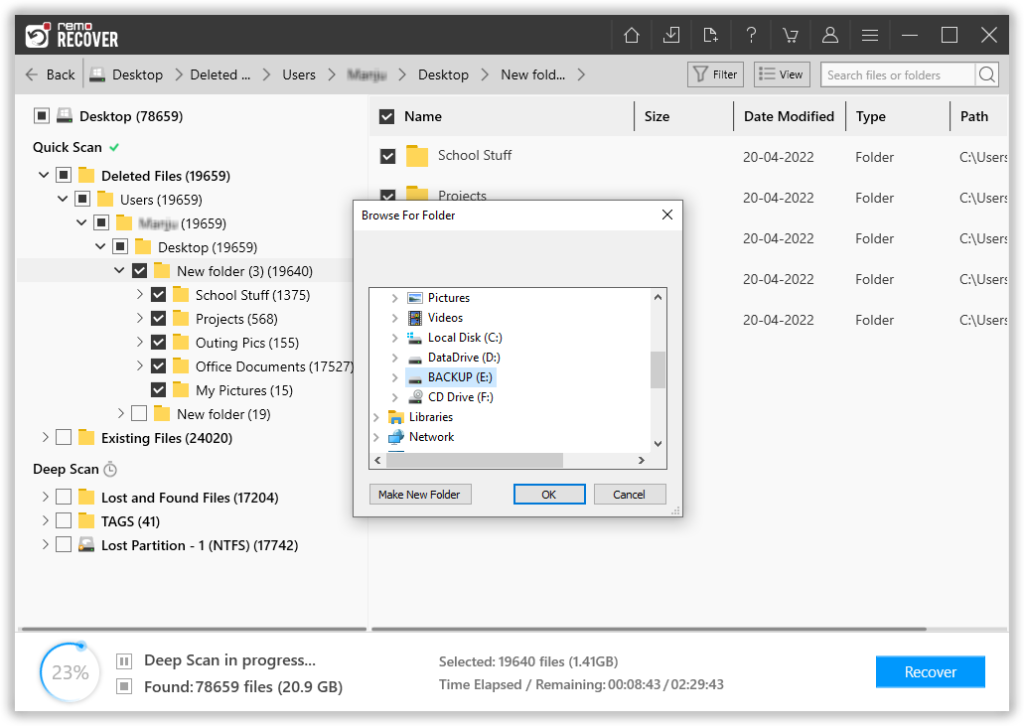
Figure 5: Save Recovered Files