如何在 Windows 10 中恢复已删除和丢失的文件?
使用 Windows 10 恢复已删除和丢失的文件 文件恢复 软件。 单击下面的下载按钮下载软件,然后按照屏幕上的一些简单说明恢复文件。 立即免费下载并试用..!

使用 Windows 10 恢复已删除和丢失的文件 文件恢复 软件。 单击下面的下载按钮下载软件,然后按照屏幕上的一些简单说明恢复文件。 立即免费下载并试用..!

硬盘在 PC 世界中扮演着重要的角色,即基于 Windows 和 Mac 的系统。 它用于存储大量文件和文件夹,例如图像、音频、视频文件、电子表格、RAR 文件、办公文件、文档、应用程序、Word 文件等。 为了保持更好的文件管理和快速访问文件,硬盘驱动器被划分为许多称为分区的逻辑单元。 与其他操作系统一样,有时您可能会遇到诸如从 Windows 10 删除或丢失重要文件的情况。有几种意外情况,如意外删除、无意格式化、坏扇区、病毒攻击等导致文件丢失.
在 Windows 10 上删除/丢失文件后该怎么办?
从 Windows 10 删除或丢失珍贵文件后的下一步是什么? 不要因为考虑如何执行文件还原 Windows 10 过程而烦恼,也不要浪费您的宝贵时间,因为这是针对您的问题的可靠解决方案,您可以在文件还原软件的帮助下轻松地从 Windows 10 恢复文件。 在使用此软件之前,请确保 Windows 10 驱动器上已删除和丢失的文件不会被新文件覆盖。 因此,请停止使用删除/丢失文件的 Windows 10 驱动器,以避免覆盖文件。 然后,利用 文件恢复 在 Windows 10 上恢复文件的软件。这个精通的工具包含内置的扫描算法,有助于执行 Windows 10 的快速扫描和 恢复已删除的文件 以一种轻松的方式。 它与所有版本的 Windows 和 Mac 操作系统兼容。
除上述因素外,其他一些原因,如病毒攻击、硬盘崩溃、分区表损坏、操作系统升级错误、软件冲突、清空回收站、硬件问题等,也会导致 Windows 10 文件的删除或丢失.
步 1: 下载并安装 File Restore Software 在您的 Windows 10 计算机上。 启动软件,然后选择 "Recover Files" 主屏幕上的选项。 现在选择文件丢失或删除的驱动器。 点击 Scan 按钮.

图 1:主窗口
步 2: 该软件开始扫描选定的驱动器以查找已删除/丢失的文件。
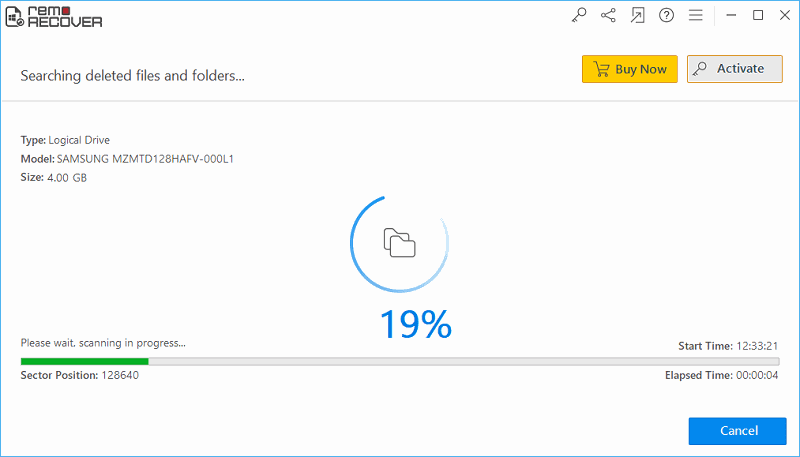
图 2:正在扫描
步 3: 扫描过程完成后,屏幕上将显示已恢复文件的列表。 您可以查看恢复的文件 Data View, and File Type View.
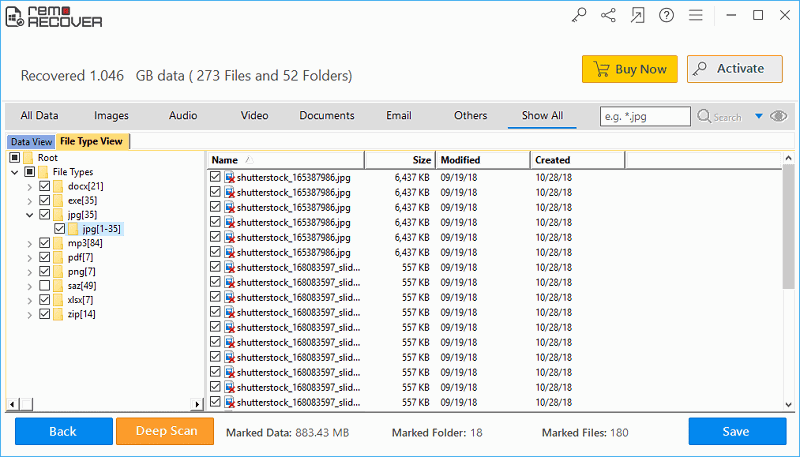
图 3:恢复的文件
步 4: 在保存恢复的文件之前,您可以预览每个恢复的文件。 只需右键单击文件并选择 Preview 预览文件的选项。
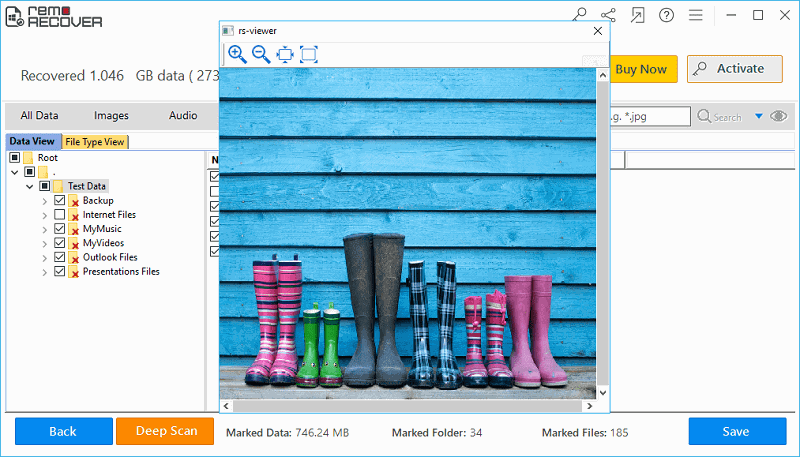
图 4:预览文件
步 5: 最后,选择所需文件并将其保存在您选择的位置
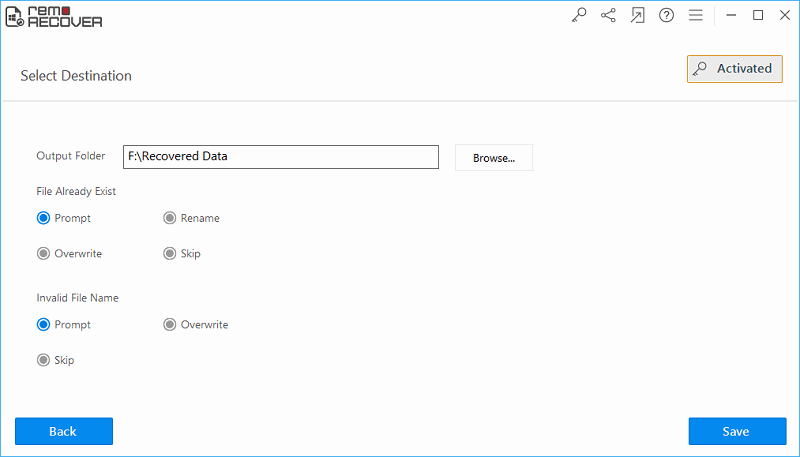
图 5:保存恢复的文件