Software to Retrieve Files from Windows Computer
Deleting unwanted files from Windows hard drive is quite common these days. Sometimes, while deleting unnecessary files from Windows computers, user might unknowingly delete an important file or a folder. Suppose, if the deleted file exists in in Recycle Bin then it can be easily restored. However, what if it deleted  file bypass the Recycle Bin folder? A regular computer user never wants to lose his important files. If anything like this happens, don’t lose your calm. Because several approaches are there to undelete deleted files from Windows computer.

With the large storage capacity of hard disk on your Windows computer, it is quite common to have all your important files on one hard drive. Despite the convenience of having all files in one place, when disasters like accidental deletion or power failure strikes, most of your files are exposed to data loss. Data loss experience can be very emotional for the one who knows the importance of his/her files. Moreover, it brings you almost to tears when you found backup of data is not available. What will you do? Don’t lose your hope in such circumstances. File Restore is one such efficient software which brings you out from such disasters. One can also use this tool to recover files from Recycle Bin folder.
In addition to accidental deletion, there are various other factors like infection of viruses, hardware failure, system crash, improper shutdown, power outage, file system corruption, deleted by third party tools, user mistakes etc might result in a loss of files from Windows based computers.
To avoid loss of your important files in the future, always take regular backup of your important files so that you can restore whenever you lose your important files. You can even store the backup files to any of the external storage drives like CD, DVD, USB drive etc. Furthermore, use an updated antivirus software to save your system from virus infection. And make sure that you close all your applications while shutting down the computer.
Even after taking the preventive measures, if you lose data from Windows based computers, no need to fret. Because file restore software tool will recover the deleted files irrespective of the data loss scenarios. This tool has an inbuilt scanning engine which searches the deleted files from hard drive and restore them easily.
Note: By using this effective tool, you are able to perform formatted hard drive file recovery on Windows 8, Windows 7, Windows 2003, Windows XP, Windows Vista and many more.
Along with hard drive, this tool also restores files from storage drives like external hard drives, iPods, memory cards, flash drives, FireWire drives, USB drives etc. This software can also restore files after emptying Recycle Bin Windows 10, Windows 8, Windows 7, Windows XP, Windows Vista, etc. Furthermore, this tool is provided with free trial edition which helps you a lot to check the efficiency of file recovery. If you are fully delighted with its performance, you can procure the full edition of the tool. Moreover, one can also recover deleted Word file and all other popular file formats.
Steps to restore deleted & lost files on Windows
Step 1: Download and install the File Restore Software on your computer. Launch the software, and Select the folder or the drive from where you to recover deleted files. Once you have selected the drive click on the Scan button to start the scanning process.
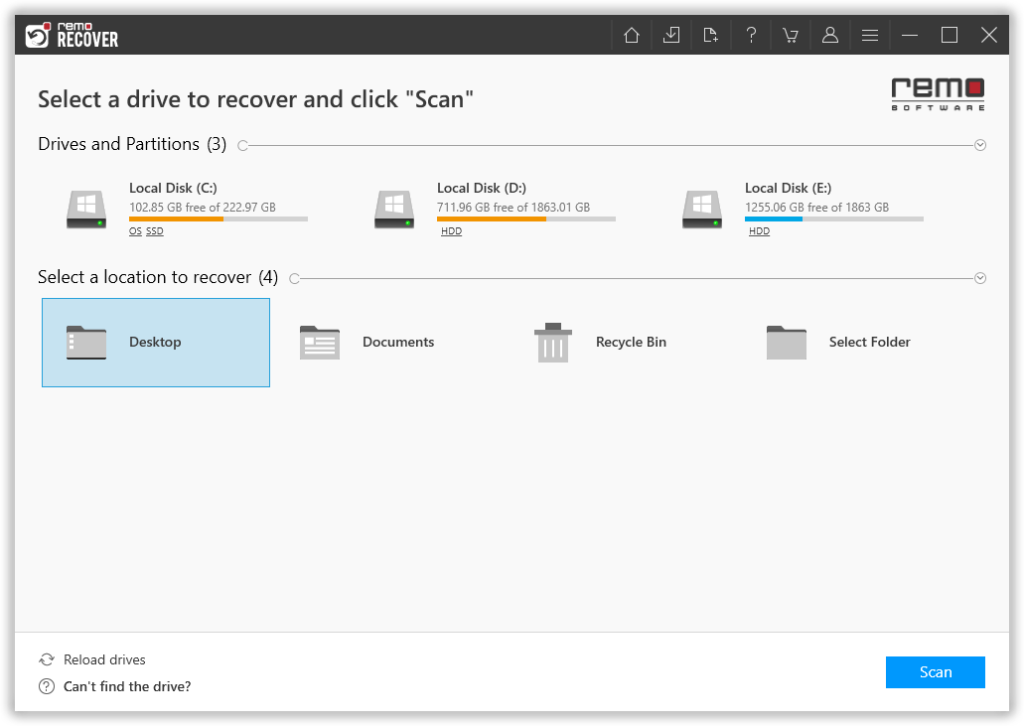
Figure 1: Main Window
Step 2: When the tool is done with the quick scan, Run the Deep Scan option. While the tool is doing its job. You can make use of the Dynamic Recovery View option to have a look at the recovered files.
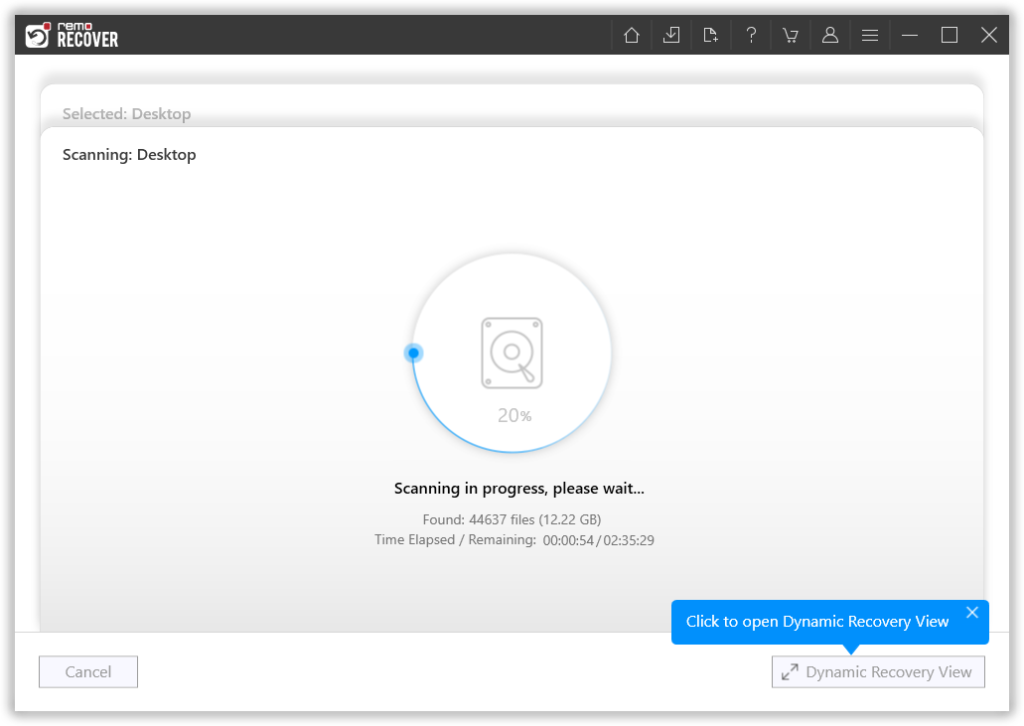
Figure 2: Scanning in Progress
Step 3: Use the Advanced Filter option to easily find the files that you want.
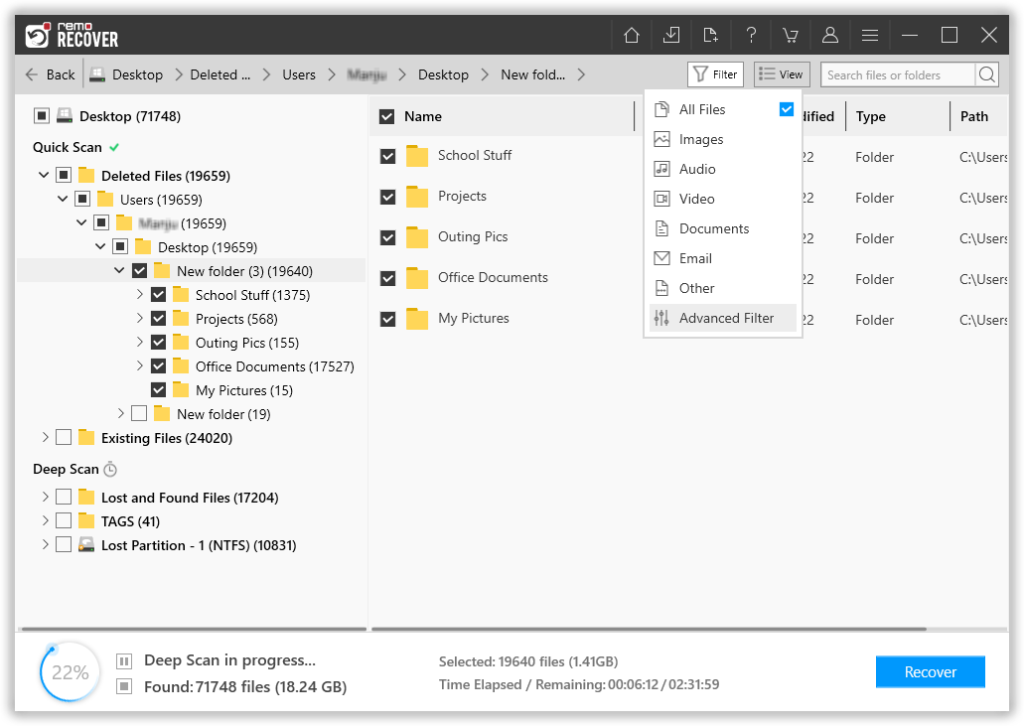
Figure 3: Recovered Files
Step 4: Double-click on any file to preview it.
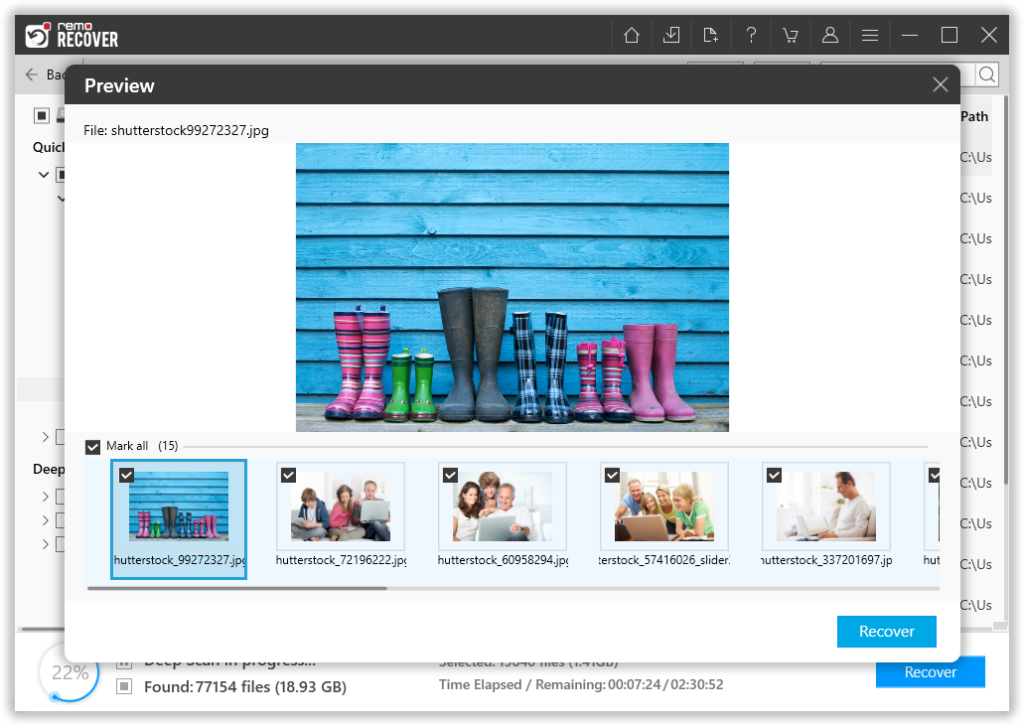
Figure 4: Preview File
Step 5: Finally, select and save the required files at the location of your choice
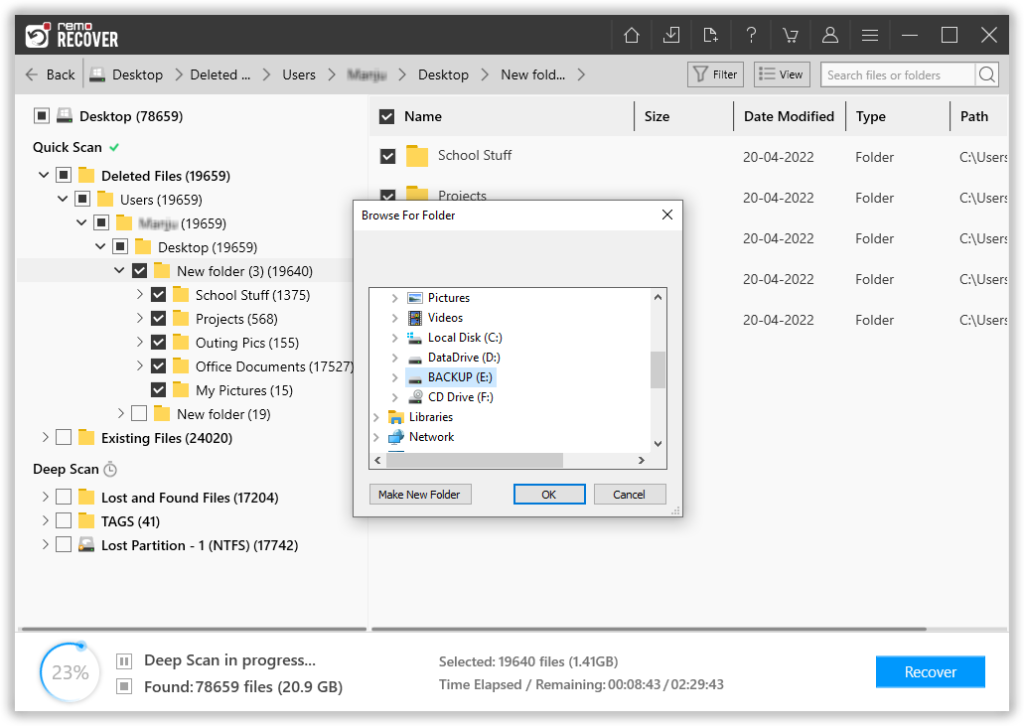
Figure 5: Save Recovered Files