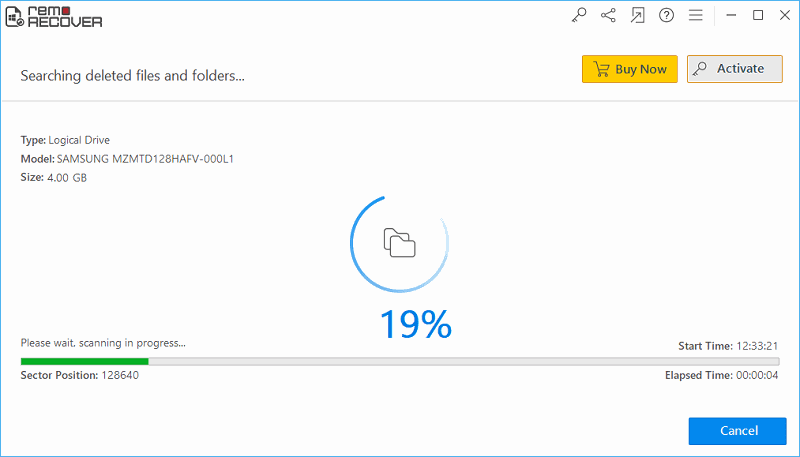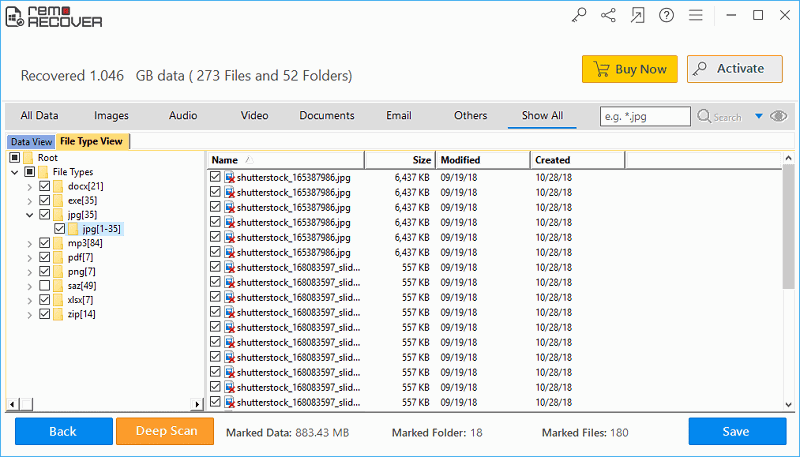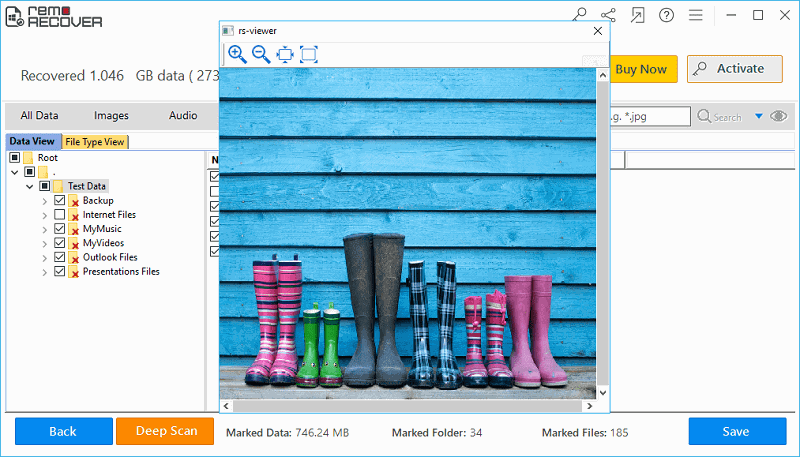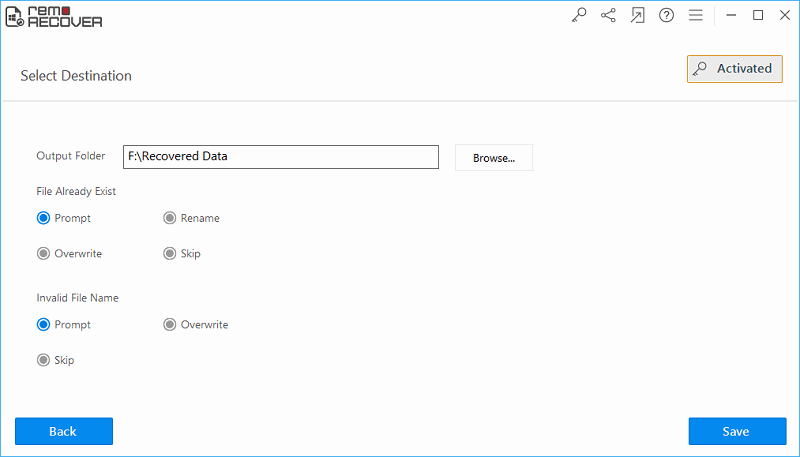Harde schijf speelt een belangrijke rol in de wereld van pc's, d.w.z. zowel op Windows als Mac gebaseerde systemen. Het wordt gebruikt om enorme hoeveelheden bestanden en mappen op te slaan, zoals afbeeldingen, audio, videobestanden, spreadsheets, RAR-bestanden, kantoorbestanden, documenten, applicaties, Word-bestanden, enzovoort. Om een beter bestandsbeheer en snelle toegang tot bestanden te behouden, is de harde schijf verdeeld in zoveel logische eenheden die een partitie worden genoemd. Net als bij andere besturingssystemen kunt u soms situaties tegenkomen zoals het verwijderen of verlies van belangrijke bestanden van Windows 10. Er zijn verschillende onverwachte scenario's, zoals per ongeluk verwijderen, onbedoelde opmaak, slechte sectoren, virusaanvallen, enz. die leiden tot het verlies van bestanden.
Wat te doen na het verwijderen/verlies van bestanden op Windows 10?
Wat is de volgende stap na het verwijderen of verliezen van kostbare bestanden van Windows 10? Raak niet geïrriteerd en verspil uw kostbare tijd niet door na te denken over het uitvoeren van het Windows 10-proces voor bestandsherstel, want hier is een betrouwbare oplossing voor uw probleem. U kunt eenvoudig bestanden herstellen van Windows 10 met behulp van File Restore-software. Voordat u deze software gaat gebruiken, moet u ervoor zorgen dat de verwijderde en verloren bestanden op de Windows 10-schijf niet worden overschreven met nieuwe bestanden. Stop dus met het gebruik van het Windows 10-station van waaruit bestanden worden verwijderd/verloren om te voorkomen dat de bestanden worden overschreven. En gebruik dan File Restoration software naar Verwijderde bestanden Windows 10 Herstel. Deze bekwame tool bevat een ingebouwd scanalgoritme dat helpt om de snelle scan van Windows 10 uit te voeren en een verwijderd bestand op een eenvoudige manier te herstellen. Het is compatibel met alle versies van Windows- en Mac-besturingssystemen.
Hoe kan ik beschadigde bestanden herstellen?
- Shift + Verwijderen: Soms worden de bestanden per ongeluk verwijderd door op de "Shift + Delete" -toets te drukken, dit gebeurt voornamelijk door onvoorzichtigheid van de gebruiker bij het verwijderen van ongewenste bestanden.
- Onbedoelde opmaak: Op het moment dat het besturingssysteem wordt geüpgraded, moet de partitie op de harde schijf worden geformatteerd. Als de gebruiker onbedoeld de verkeerde partitie formatteert in plaats van een andere partitie te kiezen, resulteert dit in het verwijderen of verlies van belangrijke bestanden van die partitie.
- Slechte sectoren: De meeste harde schijven worden voornamelijk beïnvloed door de aanwezigheid van slechte sectoren. Deze worden voornamelijk gevormd door het downloaden en delen van met virussen geïnfecteerde bestanden, enz. en maken de schijf ontoegankelijk. Om toegang te krijgen tot de bestanden van de harde schijf, moet u deze formatteren, wat resulteert in volledige verwijdering van bestanden.
- Onderbreking bestandsoverdracht: Op het moment van het overbrengen van de bestanden van de harde schijf van het systeem naar het externe opslagapparaat en vice versa, als er ongewenste storingen plaatsvinden, zoals onjuist afsluiten van het systeem, abrupt uitwerpen van de externe schijf, enz., resulteert dit in de verwijdering of verlies van belangrijke bestanden van Windows 10.
Afgezien van bovenstaande factoren, zijn enkele andere redenen, zoals virusaanvallen, crash van de harde schijf, corruptie van partitietabel, OS-upgradefouten, softwareconflicten, het legen van de Prullenbak, hardwareproblemen, enz. ook verantwoordelijk voor het verwijderen of verlies van bestanden van Windows 10.
Belangrijkste kenmerken van software voor bestandsherstel:
- Software voor het ophalen van bestanden wordt gebruikt om bestandsherstel uit te voeren vanuit verschillende versies van Windows-besturingssystemen zoals Windows 10, 8, 7, Windows XP, Vista, Windows Server 2003 en Server 2008.
- Deze betrouwbare tool is in staat om: herstel Word-bestand, Excel-sheets, afbeeldingen, muziek, video, applicaties, spreadsheets, software, Office-bestanden, documenten, enz..
- Het bestaat uit een geavanceerd scanalgoritme dat de vaardigheid heeft om de hele harde schijf te scannen en herstel verloren bestanden na upgrade naar Windows 10.
- Deze betrouwbare tool wordt ook gebruikt voor het herstellen van verwijderde of verloren bestanden van verschillende externe opslagapparaten zoals externe harde schijven, USB-drives, pen-drives, FireWire-drives, geheugenkaarten, enz.
- Het bevat een unieke functie genaamd "Save Recovery Session" -functie die helpt om de hersteltijd te besparen door het herscanproces van de harde schijf van het systeem te omzeilen.
- De herstelde bestanden kunnen worden geplaatst op basis van hun bestandskenmerken zoals bestandsnaam, type, grootte, bestandsextensie, aanmaakdatum, enz. .
Hoe kan ik verwijderde bestanden herstellen Windows 10:
Stap 1: Download en installeer de File Restore Software op uw Windows 10-computer. Start de software en selecteer "Recover Files" optie op het hoofdscherm. Kies nu de schijf van waaruit de bestanden zijn verloren of verwijderd. Klik op de Scan knop.

Afbeelding 1: Hoofdvenster
Stap 2: De software begint het geselecteerde station te scannen om verwijderde/verloren bestanden te lokaliseren.
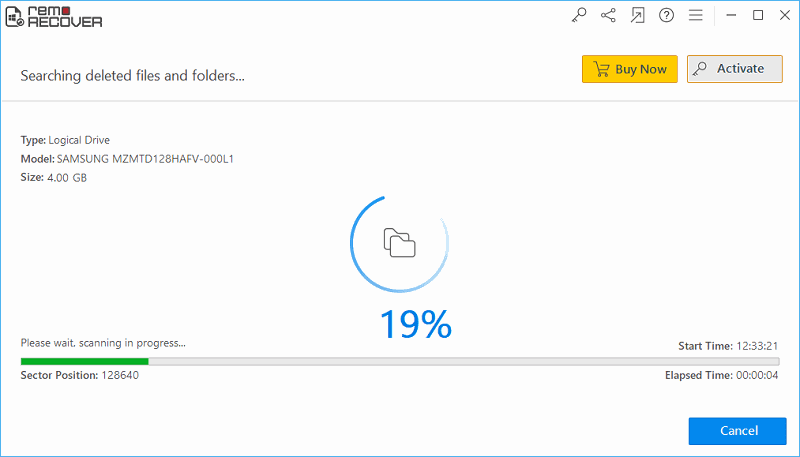
Afbeelding 2: Bezig met scannen
Stap 3: Na voltooiing van het scanproces wordt een lijst met herstelde bestanden op het scherm weergegeven. U kunt herstelde bestanden bekijken in Data View, en File Type View.
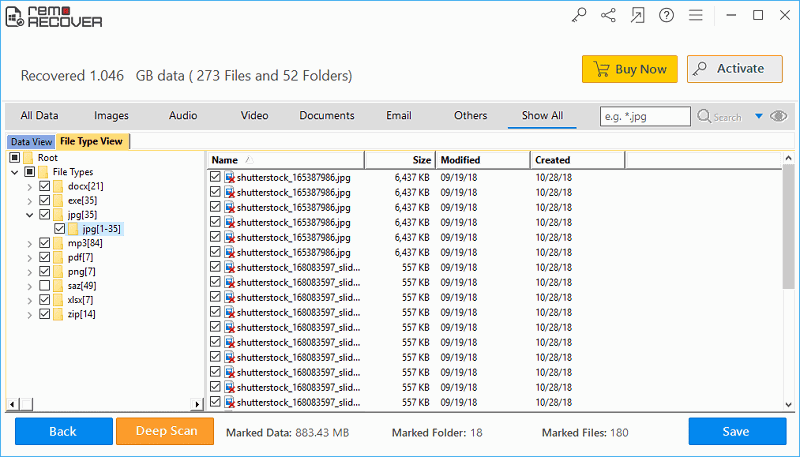
Afbeelding 3: Herstelde bestanden
Stap 4: Voordat u de herstelde bestanden opslaat, kunt u een voorbeeld van elk hersteld bestand bekijken. Klik met de rechtermuisknop op het bestand en selecteer Preview optie om een voorbeeld van een bestand te bekijken.
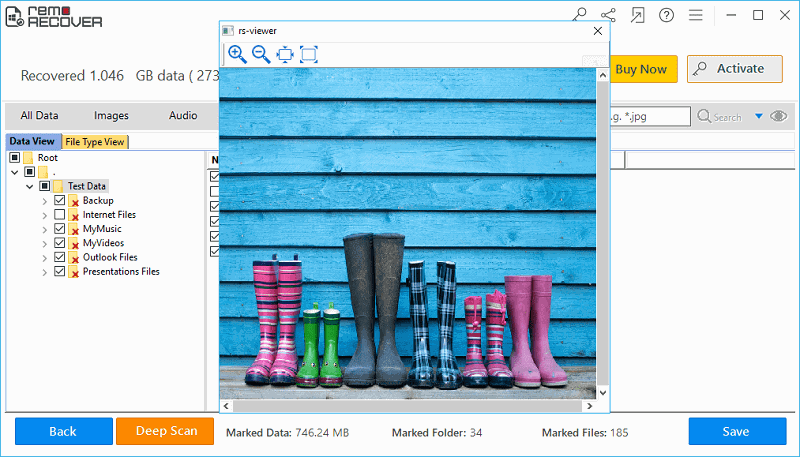
Afbeelding 4: Voorbeeldbestand
Stap 5: Selecteer ten slotte de gewenste bestanden en sla ze op de locatie van uw keuze op
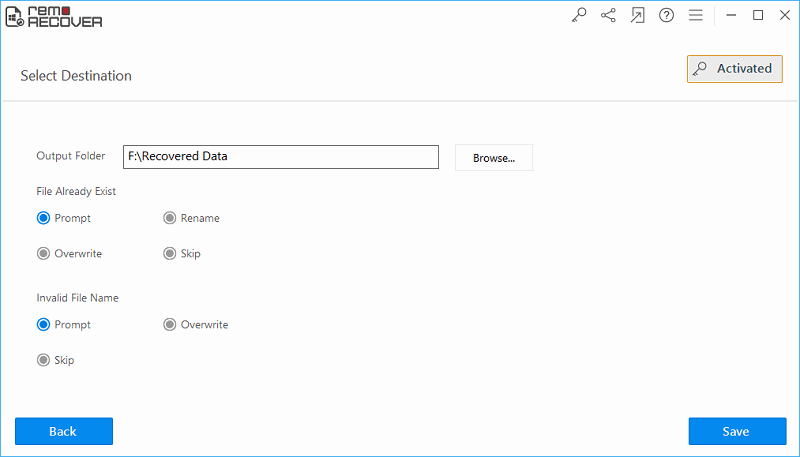
Afbeelding 5: Herstelde bestanden opslaan