Windows 10에서 삭제 및 손실된 파일을 복원하는 방법은 무엇입니까?
다음을 사용하여 Windows 10에서 삭제 및 손실된 파일 복원 파일 복원 소프트웨어. 아래 다운로드 버튼을 클릭하여 소프트웨어를 다운로드하고 화면의 몇 가지 간단한 지침에 따라 파일을 다시 복구하십시오. 지금 무료로 다운로드하여 사용해 보세요..!

다음을 사용하여 Windows 10에서 삭제 및 손실된 파일 복원 파일 복원 소프트웨어. 아래 다운로드 버튼을 클릭하여 소프트웨어를 다운로드하고 화면의 몇 가지 간단한 지침에 따라 파일을 다시 복구하십시오. 지금 무료로 다운로드하여 사용해 보세요..!

하드 디스크는 Windows 및 Mac 기반 시스템과 같은 PC 세계에서 중요한 역할을 합니다. 이미지, 오디오, 비디오 파일, 스프레드시트, RAR 파일, 사무실 파일, 문서, 응용 프로그램, Word 파일 등과 같은 엄청난 양의 파일 및 폴더를 저장하는 데 사용됩니다. 더 나은 파일 관리와 파일에 대한 빠른 액세스를 유지하기 위해 하드 드라이브는 파티션이라는 많은 논리 단위로 나뉩니다. 다른 운영 체제와 마찬가지로 때때로 Windows 10에서 중요한 파일이 삭제되거나 손실되는 것과 같은 상황이 발생할 수 있습니다. 실수로 삭제되거나 의도하지 않은 포맷, 불량 섹터, 바이러스 공격 등으로 인해 파일 손실을 초래하는 몇 가지 예기치 않은 시나리오가 있습니다..
Windows 10에서 파일을 삭제/손실한 후 어떻게 해야 합니까?
Windows 10에서 소중한 파일을 삭제하거나 손실한 후 다음 단계는 무엇입니까? 파일 복원 소프트웨어를 사용하여 Windows 10에서 파일을 쉽게 복구할 수 있는 문제에 대한 신뢰할 수 있는 솔루션이 있으므로 파일 복원 Windows 10 프로세스를 수행하는 방법을 생각하여 짜증을 내지 않고 귀중한 시간을 낭비하지 마십시오. 이 소프트웨어를 사용하기 전에 Windows 10 드라이브에서 삭제 및 손실된 파일을 새 파일로 덮어쓰지 않는지 확인하십시오. 따라서 파일을 덮어쓰지 않도록 파일이 삭제/분실된 Windows 10 드라이브 사용을 중지하십시오. 그런 다음 활용 파일 복원 Windows 10에서 파일을 복원하는 소프트웨어입니다. 이 능숙한 도구에는 Windows 10 및 삭제된 파일 복원 쉬운 방법으로. 모든 버전의 Windows 및 Mac 운영 체제와 호환됩니다..
위의 요인 외에도 바이러스 공격, 하드 드라이브 충돌, 파티션 테이블 손상, OS 업그레이드 오류, 소프트웨어 충돌, 휴지통 비우기, 하드웨어 문제 등과 같은 몇 가지 다른 이유가 Windows 10에서 파일 삭제 또는 손실의 원인이 됩니다..
단계 1: 다운로드 및 설치 File Restore Software Windows 10 컴퓨터에서. 소프트웨어를 실행하고 선택 "Recover Files" 메인 화면의 옵션. 이제 파일이 손실되거나 삭제된 드라이브를 선택하십시오. 클릭 Scan 단추.

그림 1: 기본 창
단계 2: 소프트웨어는 삭제/손실된 파일을 찾기 위해 선택한 드라이브 검색을 시작합니다..
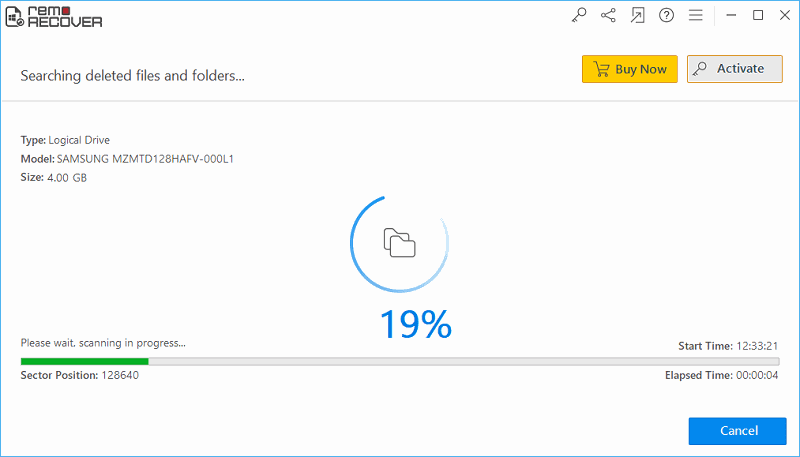
그림 2: 스캔 진행 중
단계 3: 스캔 프로세스가 완료되면 복구된 파일 목록이 화면에 표시됩니다. 당신은에서 복구 된 파일을 볼 수 있습니다 Data View, and File Type View.
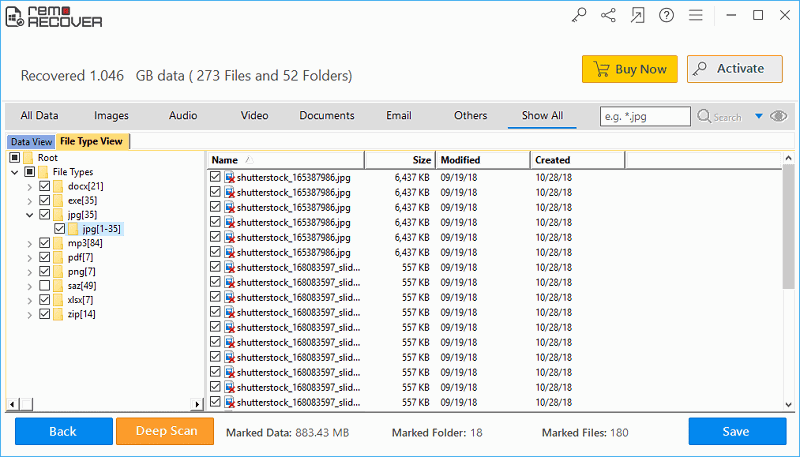
그림 3: 복구된 파일
단계 4: 복구된 파일을 저장하기 전에 복구된 각 파일을 미리 볼 수 있습니다. 파일을 마우스 오른쪽 버튼으로 클릭하고 선택하십시오. Preview 파일을 미리 보는 옵션입니다.
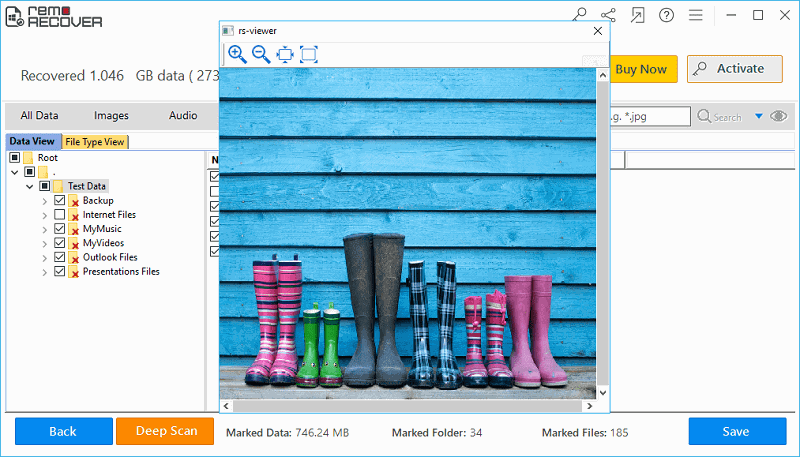
그림 4: 미리보기 파일
단계 5: 마지막으로 원하는 위치에 필요한 파일을 선택하여 저장합니다.
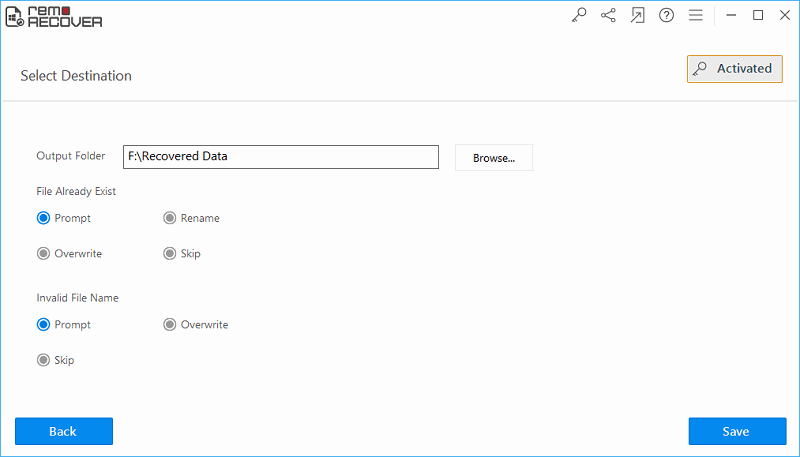
그림 5: 복구된 파일 저장