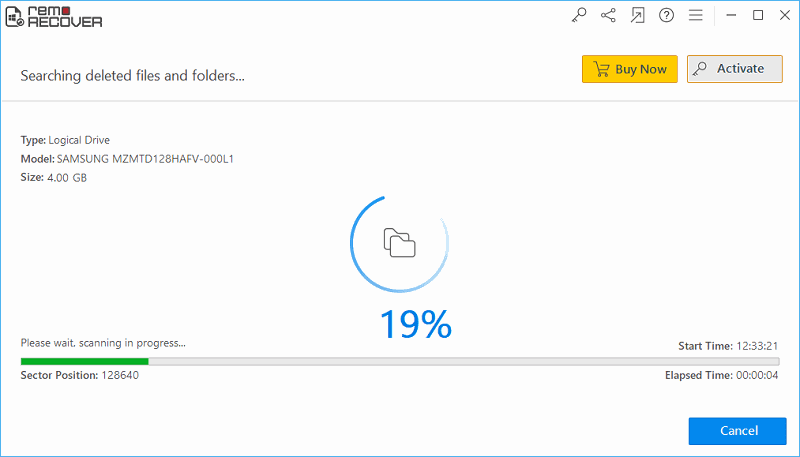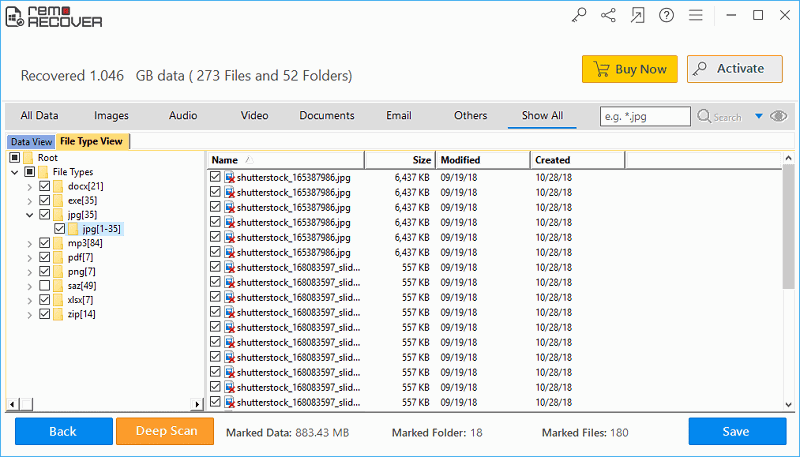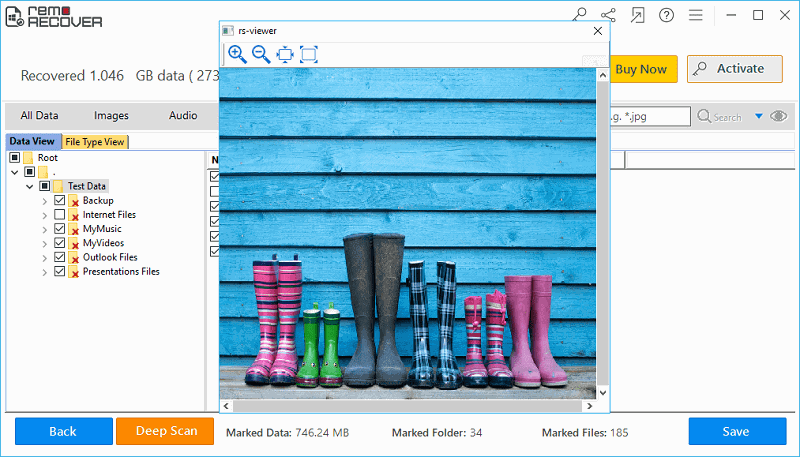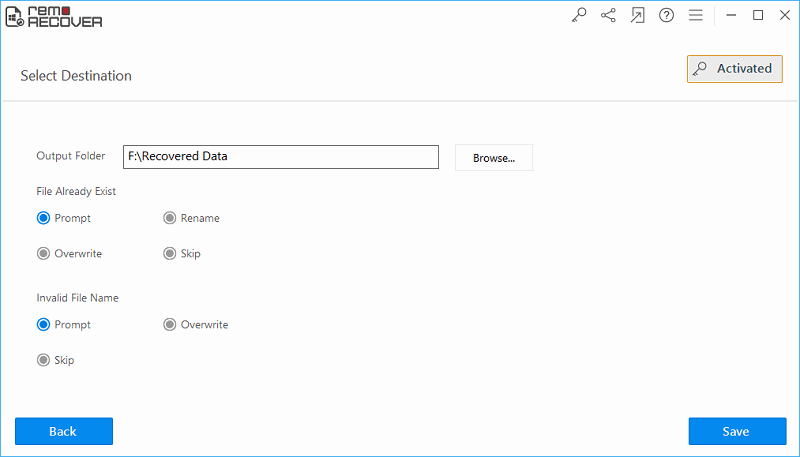L'hard disk gioca un ruolo importante nel mondo dei PC, ovvero sia i sistemi basati su Windows che Mac. Viene utilizzato per archiviare enormi quantità di file e cartelle come immagini, audio, file video, fogli di calcolo, file RAR, file di Office, documenti, applicazioni, file di Word e così via. Per mantenere una migliore gestione dei file e un rapido accesso ai file, il disco rigido è diviso in tante unità logiche denominate partizione. Come altri sistemi operativi, a volte potresti imbatterti in situazioni come l'eliminazione o la perdita di file importanti da Windows 10. Esistono diversi scenari imprevisti come l'eliminazione accidentale, la formattazione involontaria, i settori danneggiati, gli attacchi di virus, ecc. che provocano la perdita di file.
Cosa fare dopo la cancellazione/perdita di file su Windows 10?
Cosa succede dopo l'eliminazione o la perdita di file preziosi da Windows 10? Non infastidirti e non perdere tempo prezioso pensando a come eseguire il processo di ripristino dei file di Windows 10, perché ecco una soluzione affidabile per il tuo problema puoi facilmente recuperare i file da Windows 10 con l'aiuto del software File Restore. Prima di utilizzare questo software, assicurati che i file eliminati e persi sull'unità Windows 10 non vengano sovrascritti con nuovi file. Quindi, smetti di usare l'unità di Windows 10 da cui i file vengono eliminati/persi per evitare la sovrascrittura dei file. E poi, utilizza File Restoration software per eliminare i file Recupero in Windows 10. Questo strumento avanzato contiene un algoritmo di scansione integrato che aiuta a eseguire la scansione rapida di Windows 10 e ripristinare un file eliminato in modo semplice. È compatibile con tutte le versioni dei sistemi operativi Windows e Mac.
Come i file vengono eliminati/persi su Windows 10?
- Maiusc + Elimina: A volte i file vengono eliminati accidentalmente premendo il tasto "Maiusc + Canc", ciò accade principalmente a causa della negligenza dell'utente al momento dell'eliminazione dei file indesiderati.
- Formattazione involontaria: Al momento dell'aggiornamento del sistema operativo è necessario formattare la partizione del disco rigido. Se l'utente formatta involontariamente la partizione sbagliata invece di scegliere un'altra partizione, ciò comporta l'eliminazione o la perdita di file importanti da quella partizione.
- Settori cattivi: La maggior parte dei dischi rigidi è principalmente interessata dalla presenza di settori danneggiati. Questi si formano principalmente a causa del download e della condivisione di file infetti da virus, ecc. E rendono l'unità inaccessibile. Per accedere ai file dal disco rigido è necessario formattarlo, il che comporta l'intera cancellazione dei file.
- Interruzione del trasferimento di file:Al momento del trasferimento dei file dal disco rigido del sistema al dispositivo di archiviazione esterno e viceversa, se si verificano disturbi indesiderati come spegnimento improprio del sistema, espulsione improvvisa dell'unità esterna, ecc., si verificano la cancellazione o la perdita di importanti file da Windows 10.
Oltre ai fattori di cui sopra, alcuni altri motivi come attacchi di virus, crash del disco rigido, danneggiamento della tabella delle partizioni, errori di aggiornamento del sistema operativo, conflitti software, svuotamento del Cestino, problemi hardware, ecc. Sono anche responsabili dell'eliminazione o della perdita di file da Windows 10.
Caratteristiche principali del software di ripristino file:
- Software di recupero file viene utilizzato per eseguire il ripristino di file da diverse versioni di sistemi operativi Windows come Windows 10, 8, 7, Windows XP, Vista, Windows Server 2003 e Server 2008.
- Questo strumento affidabile è in grado di recuperare file Word, fogli Excel, immagini, musica, video, applicazioni, fogli di calcolo, software, file di Office, documenti, ecc..
- Consiste in un algoritmo di scansione avanzato che ha la competenza per scansionare l'intero disco rigido e ripristinare i file persi dopo l'aggiornamento di Windows 10 con pochi clic del mouse.
- Questo strumento affidabile viene utilizzato anche per recuperare file cancellati o persi da vari dispositivi di archiviazione esterni come dischi rigidi esterni, unità USB, pen drive, unità FireWire, schede di memoria, ecc..
- Contiene una funzione unica denominata "Salva sessione di ripristino" che aiuta a risparmiare tempo di ripristino eludendo il processo di nuova scansione del disco rigido del sistema.
- I file recuperati possono essere inseriti in base ai loro attributi di file come il nome del file, il tipo, la dimensione, l'estensione del file, la data di creazione, ecc. e possono essere visualizzati in anteprima utilizzando l'opzione di anteprima prima di posizionarli in qualsiasi posizione desiderata del computer .
Come recuperare file cancellati in Windows 10:
Fare un passo 1: Download and install the File Restore Software on your Windows 10 computer. Launch the software, and Select "Recover Files"opzione nella schermata principale. Ora scegli l'unità da cui i file sono stati persi o eliminati. Clicca sul Scan pulsante.

Figura 1: finestra principale
Fare un passo 2: Il software avvia la scansione dell'unità selezionata per individuare i file cancellati/persi.
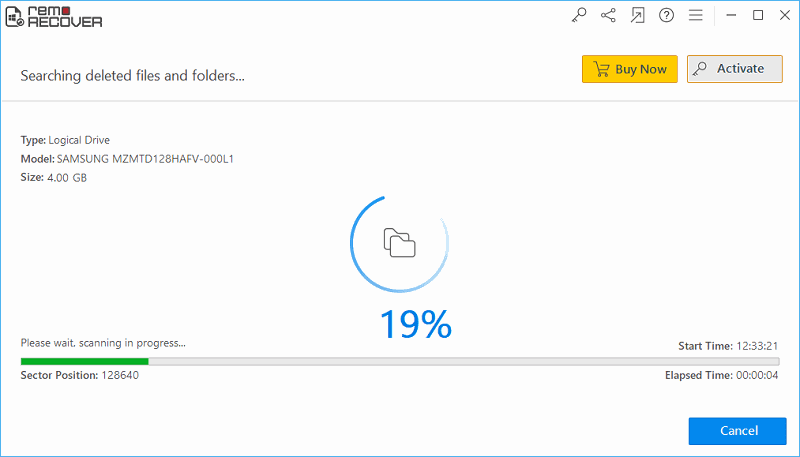
Figura 2: Scansione in corso
Fare un passo 3: Al termine del processo di scansione, sullo schermo verrà visualizzato un elenco di file recuperati. È possibile visualizzare i file recuperati in Data View, e File Type View.
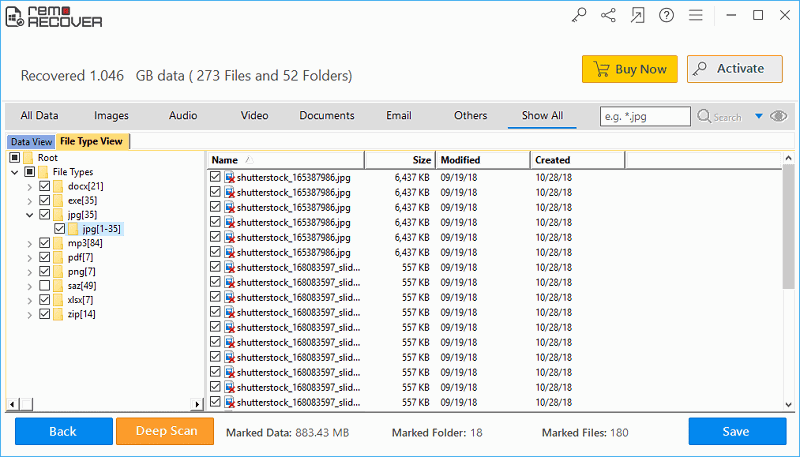
Figura 3: file recuperati
Fare un passo 4: Prima di salvare i file recuperati, è possibile visualizzare in anteprima ciascuno dei file recuperati. Basta fare clic con il pulsante destro del mouse sul file e selezionare Preview opzione per visualizzare in anteprima un file.
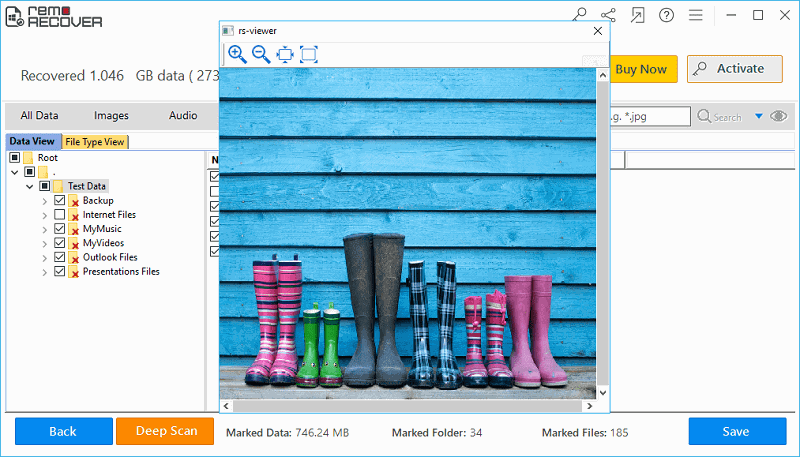
Figura 4: File di anteprima
Fare un passo 5: Infine, seleziona e salva i file richiesti nella posizione che preferisci
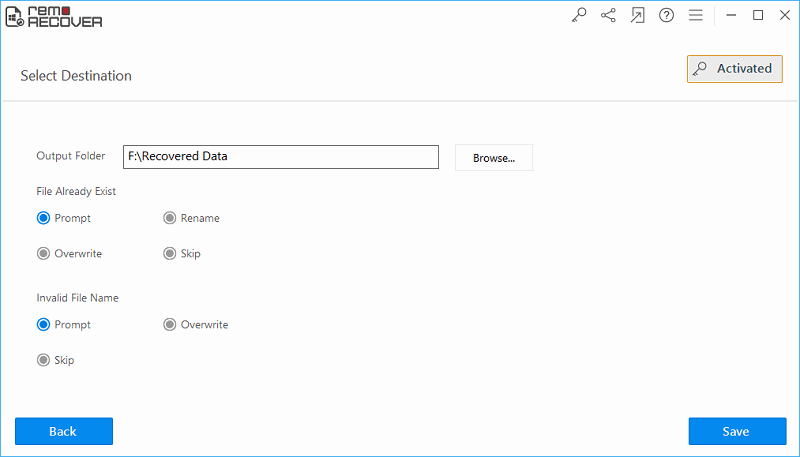
Figura 5: Salva i file recuperati