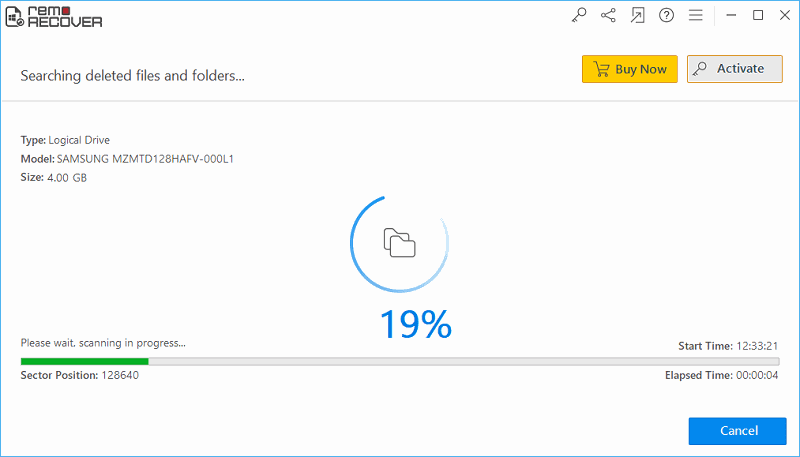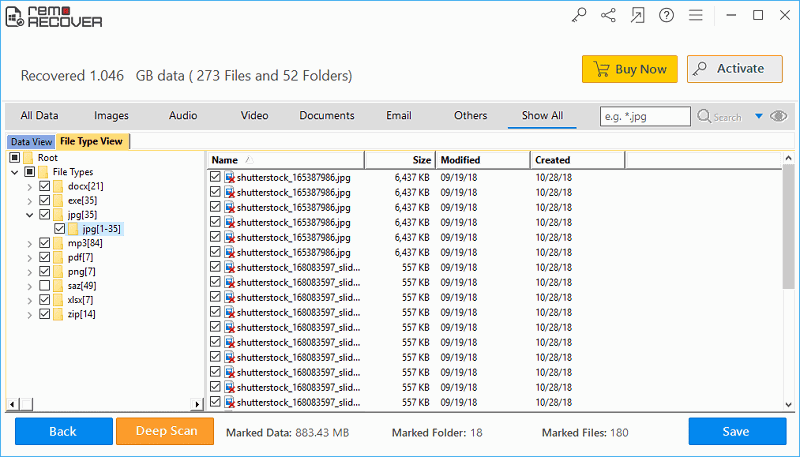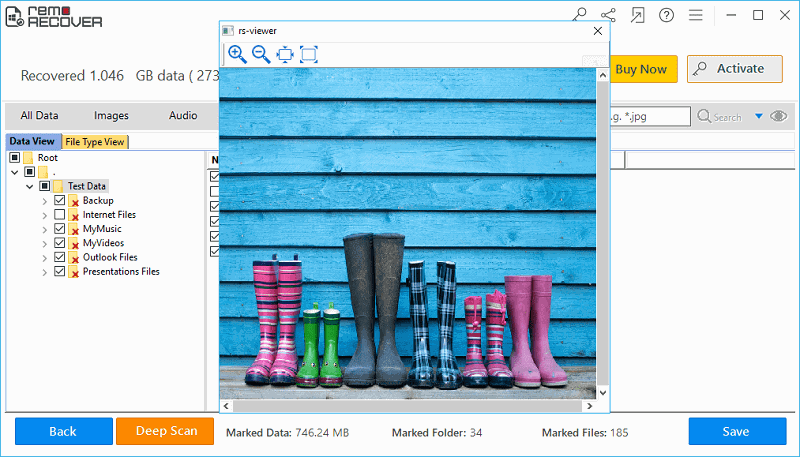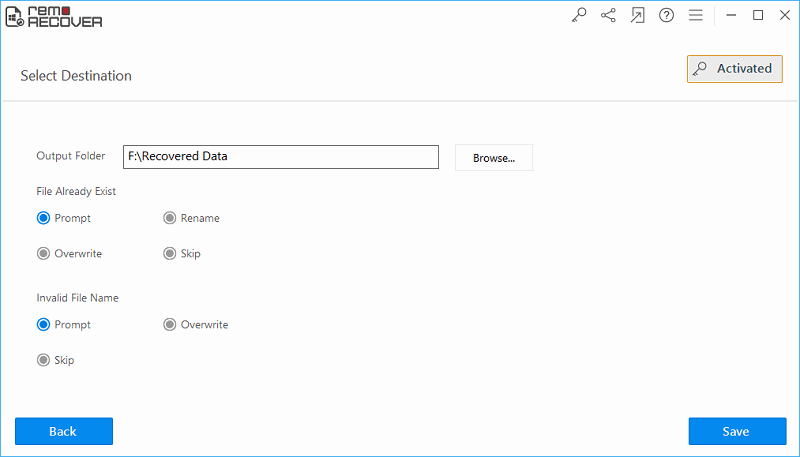El disco duro juega un papel importante en el mundo de las PC, es decir, tanto en sistemas basados en Windows como en Mac. Se utiliza para almacenar una gran cantidad de archivos y carpetas, como imágenes, audio, archivos de video, hojas de cálculo, archivos RAR, archivos de oficina, documentos, aplicaciones, archivos de Word, etc. Para mantener una mejor administración de archivos y un acceso rápido a los archivos, el disco duro se divide en tantas unidades lógicas llamadas partición. Al igual que otros sistemas operativos, a veces puede encontrarse con situaciones como la eliminación o pérdida de archivos importantes de Windows 10. Hay varios escenarios inesperados como eliminación accidental, formateo no intencional, sectores defectuosos, ataques de virus, etc. que resultan en la pérdida de archivos.
Qué hacer después de la eliminación/pérdida de archivos en Windows 10?
¿Qué sigue después de la eliminación o pérdida de archivos valiosos de Windows 10? No se moleste y no pierda su valioso tiempo pensando en cómo realizar el proceso de restauración de archivos de Windows 10, porque aquí hay una solución confiable para su problema, puede recuperar fácilmente archivos de Windows 10 con la ayuda del software File Restore. Antes de usar este software, asegúrese de que los archivos eliminados y perdidos en la unidad de Windows 10 no se sobrescriban con archivos nuevos. Por lo tanto, deje de usar la unidad de Windows 10 desde donde se eliminan o pierden los archivos para evitar sobrescribirlos. Y luego, utiliza File Restoration software para Restaurar archivos borrados en Windows 10. Esta herramienta competente contiene un algoritmo de escaneo incorporado que ayuda a realizar el escaneo rápido de Windows 10 y restaurar un archivo eliminado de una manera fácil. Es compatible con todas las versiones de los sistemas operativos Windows y Mac.
Cómo recuperar archivos borrados definitivamente de la PC?
- Mayús + Eliminar: A veces, los archivos se eliminan accidentalmente al presionar la tecla "Shift + Delete", esto sucede principalmente debido al descuido del usuario al momento de eliminar los archivos no deseados..
- Formateo no intencional: Al momento de actualizar el sistema operativo es necesario formatear la partición del disco duro. Si el usuario formatea involuntariamente la partición incorrecta en lugar de elegir otra partición, se eliminan o se pierden archivos importantes de esa partición..
- Malos sectores: La mayoría de los discos duros se ven afectados principalmente debido a la presencia de sectores defectuosos. Estos se forman principalmente debido a la descarga y el intercambio de archivos infectados con virus, etc. y hacen que la unidad sea inaccesible. Para acceder a los archivos desde el disco duro, debe formatearlo, lo que resulta en la eliminación completa de los archivos..
- Interrupción de transferencia de archivos: En el momento de transferir los archivos del disco duro del sistema al dispositivo de almacenamiento externo y viceversa, si se producen perturbaciones no deseadas, como el apagado inadecuado del sistema, la expulsión abrupta de la unidad externa, etc., resultará en la eliminación o pérdida de archivos importantes. archivos de Windows 10.
Además de los factores anteriores, algunas otras razones como ataques de virus, bloqueo del disco duro, corrupción de la tabla de particiones, errores de actualización del sistema operativo, conflictos de software, vaciado de la papelera de reciclaje, problemas de hardware, etc. también son responsables de la eliminación o pérdida de archivos de Windows 10.
Características clave del software de restauración de archivos:
- Software de recuperación de archivos se utiliza para realizar la recuperación de archivos de diferentes versiones de los sistemas operativos Windows, como Windows 10, 8, 7, Windows XP, Vista, Windows Server 2003 y Server 2008.
- Esta herramienta confiable es capaz de recuperar archivos de Word, hojas de Excel, imágenes, música, videos, aplicaciones, hojas de cálculo, software, archivos de oficina, documentos, etc..
- Consiste en un algoritmo de escaneo avanzado que tiene la capacidad de escanear todo el disco duro y restaurar archivos perdidos después de la actualización de Windows 10 con unos pocos clics del ratón.
- Esta herramienta confiable también se usa para recuperar archivos borrados o perdidos de varios dispositivos de almacenamiento externo, como discos duros externos, unidades USB, pendrives, unidades FireWire, tarjetas de memoria, etc..
- Contiene una característica única llamada "Guardar sesión de recuperación" que ayuda a ahorrar tiempo de recuperación al evadir el proceso de escaneo del disco duro del sistema.
- Los archivos recuperados se pueden ubicar en función de sus atributos de archivo, como el nombre del archivo, su tipo, tamaño, extensión de archivo, fecha de creación, etc. y se pueden obtener una vista previa utilizando la opción de vista previa antes de colocarlos en cualquier ubicación deseada de la computadora .
Cómo recuperar archivos borrados en windows 10:
Paso 1: Download and install the File Restore Software on your Windows 10 computer. Launch the software, and Select "Recover Files" opción en la pantalla principal. Ahora elija la unidad desde donde se perdieron o eliminaron los archivos. Clickea en el Scan botón.

Figura 1: Ventana principal
Paso 2: El software comienza a escanear la unidad seleccionada para localizar archivos borrados/perdidos.
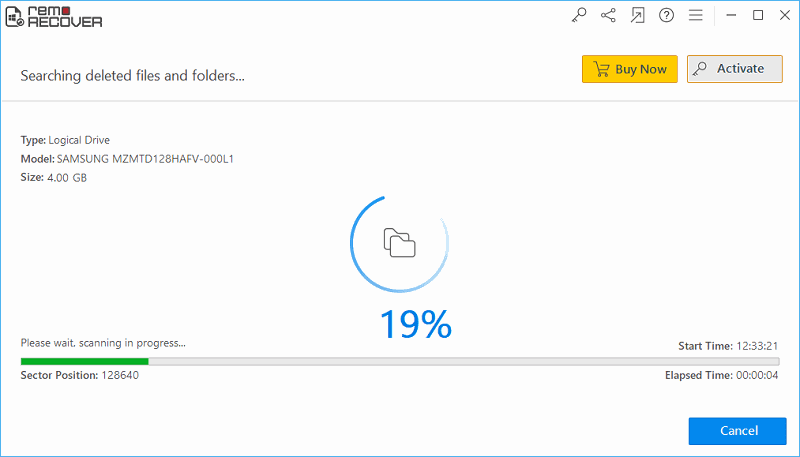
Figura 2: Escaneo en progreso
Paso 3: Al finalizar el proceso de escaneo, se mostrará una lista de archivos recuperados en la pantalla. Puede ver los archivos recuperados en Data View, y File Type View.
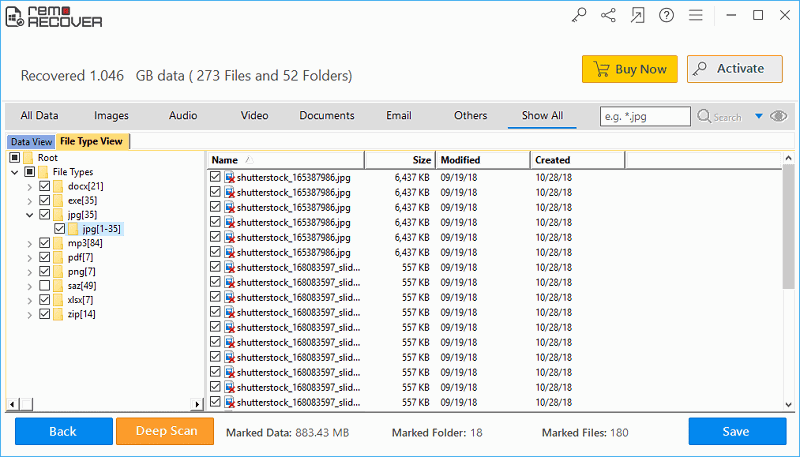
Figura 3: Archivos recuperados
Paso 4: Antes de guardar los archivos recuperados, puede obtener una vista previa de cada uno de los archivos recuperados. Simplemente haga clic derecho en el archivo y seleccione Preview opción para previsualizar un archivo.
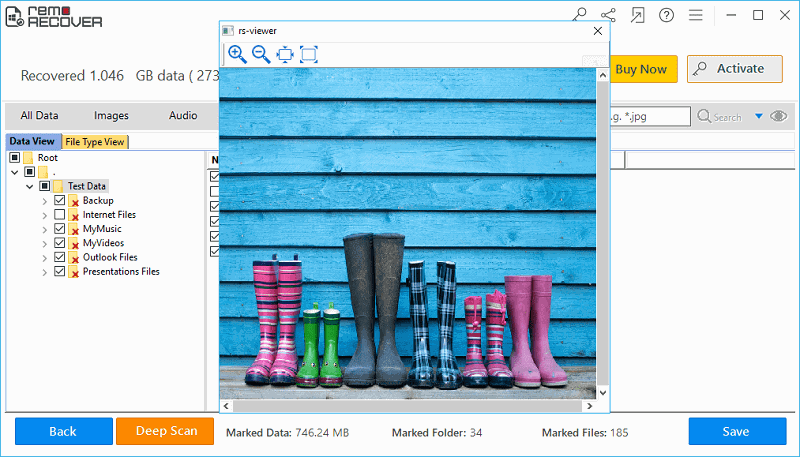
Figura 4: Archivo de vista previa
Paso 5: Finalmente, seleccione y guarde los archivos requeridos en la ubicación de su elección
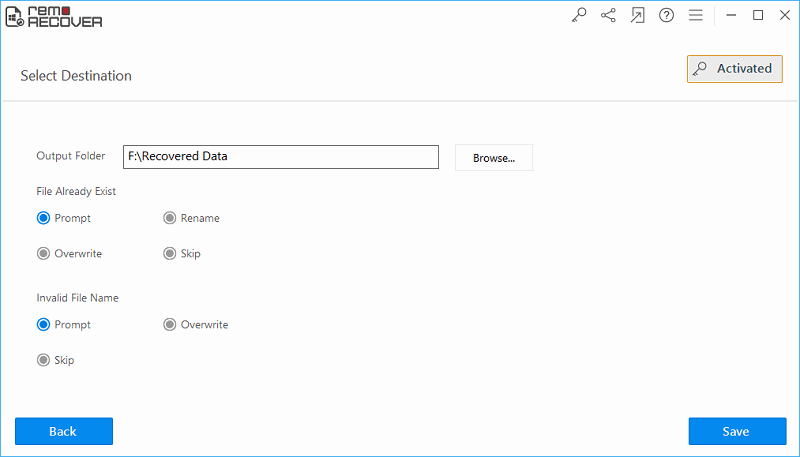
Figura 5: Guardar archivos recuperados