Herramienta de recuperación de archivos eliminados
Es bastante común que la mayoría de los usuarios de computadoras eliminen accidentalmente archivos importantes y luego experimenten una grave crisis de pérdida de datos. Si usted es uno de los que ha borrado accidentalmente archivos importantes y quiere recuperarlos sin problemas, entonces esta es una guía para usted. Siempre que se encuentre en tal situación de pérdida de datos, no se preocupe porque una herramienta de recuperación de datos adecuada siempre estará allí para ayudarlo en tales condiciones. Hay muchas herramientas disponibles para Restaurar archivos borrados en Windows y Mac. Pero lo único es que debes elegir el legítimo software de recuperación de archivos. Estas herramientas tienen un algoritmo de búsqueda incorporado que escanea todo el disco en busca de archivos eliminados y realiza la recuperación de archivos de Word eliminados con el uso de sus funciones avanzadas.
Los escenarios más comunes en los que se eliminan archivos importantes son la eliminación accidental, los archivos eliminados por herramientas de terceros, los archivos que pasan por alto la carpeta Papelera de reciclaje, el apagado inadecuado del sistema, el escaneo antivirus y la falla de desfragmentación que conduce a la eliminación de archivos. Un usuario podría eliminar accidentalmente sus archivos importantes al vaciar la Papelera de reciclaje en Windows. Además, los archivos también se pueden eliminar presionando la combinación de teclas "Shift + Delete". A veces, un archivo se elimina y pasa por alto la carpeta Papelera de reciclaje, esto puede suceder cuando el archivo es más grande que el espacio disponible en la carpeta Papelera de reciclaje.
Cosas para recordar antes de restaurar archivos borrados usando el software de restauración de archivos:
- Evite usar la unidad de la que ha eliminado archivos, no guarde nada en esa unidad. Porque podría sobrescribir los datos eliminados previamente.
- Mantenga siempre una copia de seguridad regular de todos sus archivos importantes, ya que podría servirle cada vez que se enfrente a una situación grave de pérdida de datos.
- Use un programa antivirus actualizado para proteger su computadora de archivos no autorizados.
- Cierre todas las aplicaciones correctamente antes de apagar la computadora, ya que podría provocar una pérdida grave de datos.
- Antes de eliminar cualquier archivo, simplemente examine algunas cosas, como si ha realizado una copia de seguridad de los archivos importantes, si está eliminando un archivo adecuado o no, etc..
Después de tomar las precauciones antes mencionadas, si termina perdiendo sus archivos importantes sin tener la copia de seguridad, no pierda la esperanza. Deje de usar la unidad desde la que eliminó los archivos porque los archivos nuevos pueden sobrescribir la unidad. Simplemente descargue una herramienta de recuperación de archivos, que siempre lo ayudará en cualquier tipo de situación de pérdida de datos. Además de todos estos escenarios de pérdida de datos, a veces eliminamos por error la partición del disco duro en nuestro sistema. En tal situación, esta aplicación será la herramienta adecuada para recuperar archivos eliminados y particionar con facilidad. Incluso, al usar esta utilidad, puede recuperar particiones perdidas independientemente del motivo de la pérdida..
La herramienta de restauración de archivos admite la recuperación de archivos de Windows en las plataformas Windows 7, XP, Vista, Server 2003 y Server 2008. Restaurará un archivo eliminado de varias unidades, como disco duro, tarjeta de memoria, disco duro externo, iPod, unidad flash, unidad FireWire, unidad USB, etc. Además de todo esto, también puede recuperar archivos eliminados de la carpeta Papelera de reciclaje. Además, esta herramienta proporciona una función para obtener una vista previa de los archivos recuperados a fin de evitar la recuperación de archivos no deseados. Las funciones avanzadas, como guardar la sesión de recuperación, ayudan a evitar volver a escanear la unidad de almacenamiento.
Cómo recuperar archivos borrados Windows Mac
Paso 1: Descargue la herramienta File Restore e instálela en su computadora y abra su pantalla de inicio como se muestra en la figura A.

Figura A: Pantalla de inicio
Paso 2: Elija la unidad de almacenamiento de datos de la lista de unidades lógicas como se muestra en la figura B.
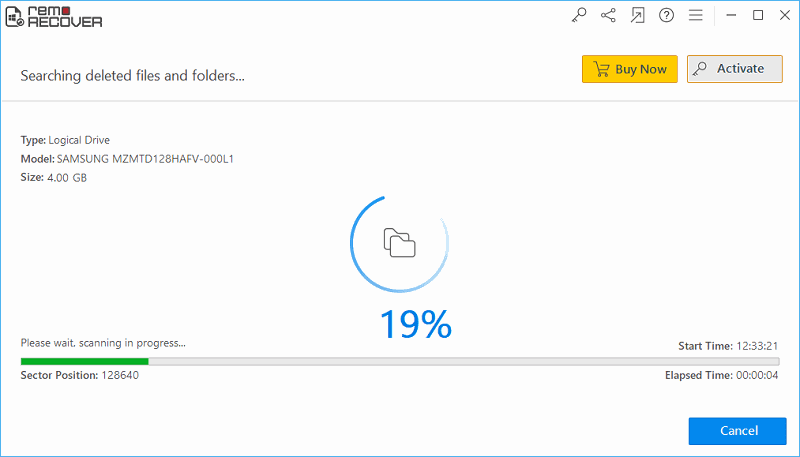
Figura B: Elija la unidad
Paso 3: La lista de archivos recuperados se mostrará como en la siguiente figura C.
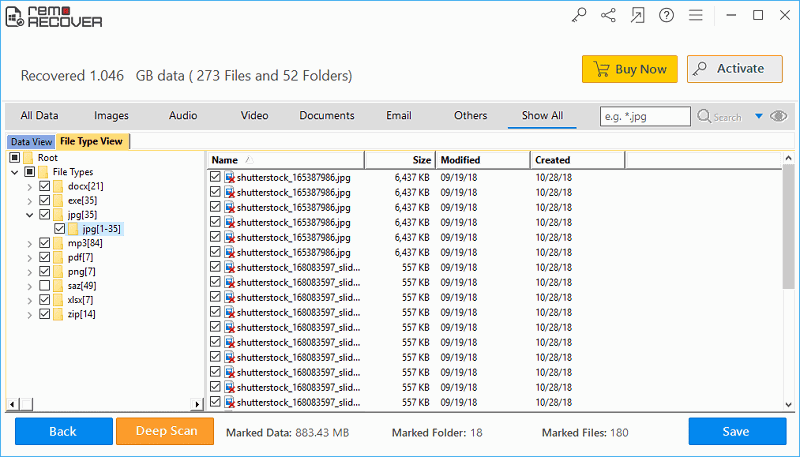
Figura C: Archivos recuperados