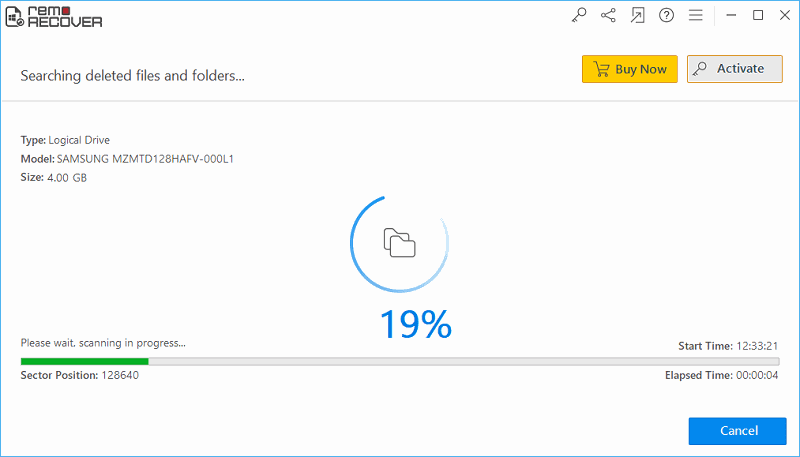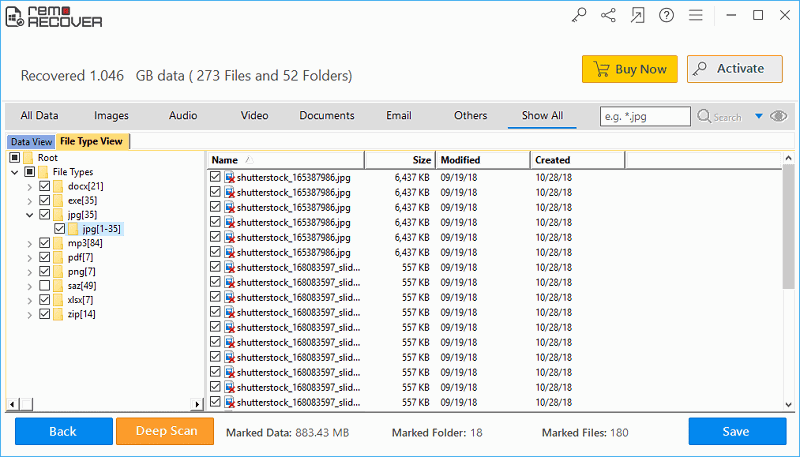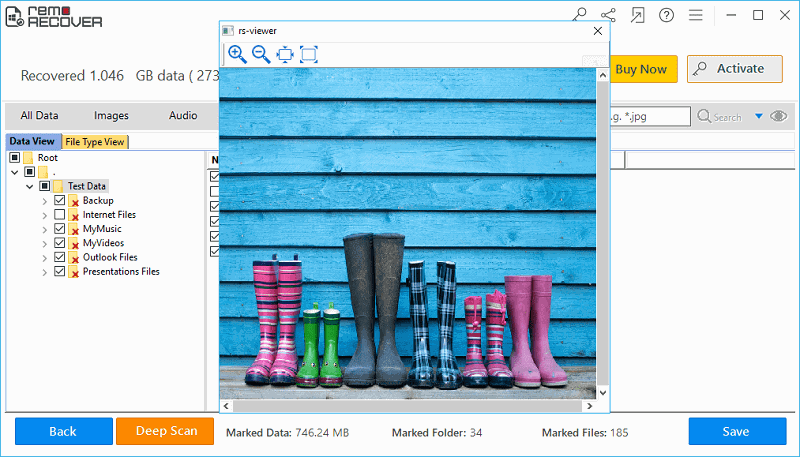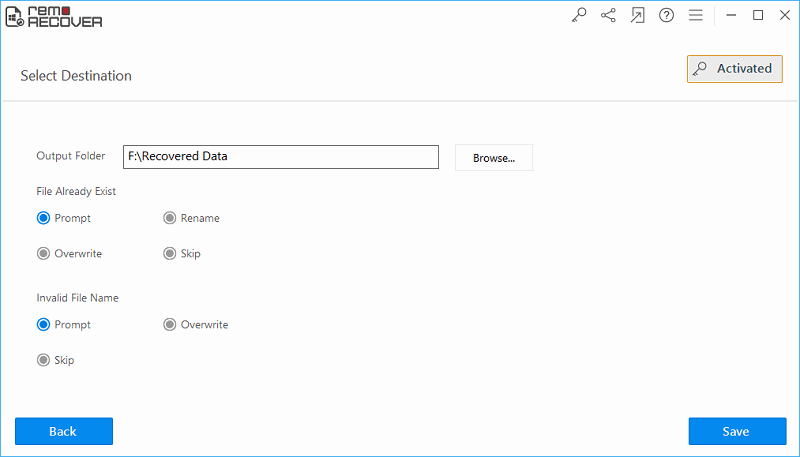Festplatten spielen eine wichtige Rolle in der Welt der PCs, d. h. sowohl bei Windows- als auch bei Mac-basierten Systemen. Es wird verwendet, um eine große Menge an Dateien und Ordnern wie Bilder, Audio-, Videodateien, Tabellenkalkulationen, RAR-Dateien, Office-Dateien, Dokumente, Anwendungen, Word-Dateien usw. zu speichern. Um eine bessere Dateiverwaltung und einen schnellen Zugriff auf Dateien zu gewährleisten, ist die Festplatte in so viele logische Einheiten unterteilt, die als Partition bezeichnet werden. Wie bei anderen Betriebssystemen können Sie manchmal auf Situationen wie das Löschen oder den Verlust wichtiger Dateien von Windows 10 stoßen. Es gibt mehrere unerwartete Szenarien wie versehentliches Löschen, unbeabsichtigtes Formatieren, fehlerhafte Sektoren, Virenangriffe usw., die zum Verlust von Dateien führen.
Was tun nach dem Löschen/Verlust von Dateien unter Windows 10?
Was kommt als nächstes nach dem Löschen oder Verlust wertvoller Dateien von Windows 10? Ärgern Sie sich nicht und verschwenden Sie nicht Ihre wertvolle Zeit damit, darüber nachzudenken, wie Sie den Dateiwiederherstellungsprozess in Windows 10 durchführen können, denn hier ist eine zuverlässige Lösung für Ihr Problem, mit der Sie ganz einfach gelöschte Dateien in Windows 10 mit Hilfe der Dateiwiederherstellungssoftware wiederherstellen können. Bevor Sie diese Software verwenden, stellen Sie sicher, dass die gelöschten und verlorenen Dateien auf dem Windows 10-Laufwerk nicht mit neuen Dateien überschrieben werden. Hören Sie also auf, das Windows 10-Laufwerk zu verwenden, von dem aus Dateien gelöscht/verloren gehen, um ein Überschreiben der Dateien zu vermeiden. Verwenden Sie dann die Dateiwiederherstellungssoftware, um gelöschte Dateien in Windows 10 wiederherzustellen. Dieses kompetente Tool enthält einen eingebauten Scan-Algorithmus, der hilft, den schnellen Scan von Windows 10 durchzuführen und eine gelöschte Datei auf einfache Weise wiederherzustellen. Es ist mit allen Versionen von Windows- und Mac-Betriebssystemen kompatibel.
Wie kann ich endgültig gelöschte Dateien kostenlos wiederherstellen?
- Umschalt + Entf: Manchmal werden die Dateien versehentlich gelöscht, indem Sie die Taste „Shift + Delete“ drücken, dies geschieht hauptsächlich aufgrund von Unachtsamkeit des Benutzers beim Löschen unerwünschter Dateien.
- Unbeabsichtigte Formatierung: Zum Zeitpunkt der Aktualisierung des Betriebssystems muss die Festplattenpartition formatiert werden. Wenn der Benutzer versehentlich die falsche Partition formatiert, anstatt eine andere Partition auszuwählen, führt dies zum Löschen oder Verlust wichtiger Dateien von dieser Partition.
- Schlechte Sektoren: Die meisten Festplatten sind hauptsächlich aufgrund des Vorhandenseins fehlerhafter Sektoren betroffen. Diese werden hauptsächlich durch das Herunterladen und Teilen von mit Viren infizierten Dateien usw. gebildet und machen das Laufwerk unzugänglich. Um auf die Dateien von der Festplatte zugreifen zu können, müssen Sie sie formatieren, was zu einer vollständigen Löschung der Dateien führt.
- Unterbrechung der Dateiübertragung: Wenn beim Übertragen der Dateien von der Systemfestplatte auf das externe Speichergerät und umgekehrt unerwünschte Störungen auftreten, wie z Dateien von Windows 10.
Abgesehen von den oben genannten Faktoren sind einige andere Gründe wie Virenangriffe, Festplattenabsturz, Beschädigung der Partitionstabelle, Betriebssystem-Upgrade-Fehler, Softwarekonflikte, Leeren des Papierkorbs, Hardwareprobleme usw. ebenfalls für das Löschen oder den Verlust von Dateien von Windows 10 verantwortlich.
Hauptmerkmale der Dateiwiederherstellungssoftware:
- Software zum Abrufen von Dateien wird verwendet, um eine Dateiwiederherstellung von verschiedenen Versionen von Windows-Betriebssystemen wie Windows 10, 8, 7, Windows XP, Vista, Windows Server 2003 und Server 2008 durchzuführen.
- Dieses zuverlässige Tool ist in der Lage, Word-Dateien, Excel-Tabellen, Bilder, Musik, Videos, Anwendungen, Tabellenkalkulationen, Software, Office-Dateien, Dokumente usw. wiederherzustellen.
- Es besteht aus einem fortschrittlichen Scan-Algorithmus, der in der Lage ist, das gesamte Festplattenlaufwerk zu scannen und Stellen Sie verlorene Dateien nach dem Windows 10-Upgrade wieder her mit wenigen Mausklicks.
- Dieses zuverlässige Tool wird auch zum Wiederherstellen gelöschter oder verlorener Dateien von verschiedenen externen Speichergeräten wie externen Festplatten, USB-Laufwerken, USB-Sticks, FireWire-Laufwerken, Speicherkarten usw. verwendet.
- Es enthält eine einzigartige Funktion namens „Wiederherstellungssitzung speichern“, die hilft, die Wiederherstellungszeit zu sparen, indem der erneute Scanvorgang der Systemfestplatte umgangen wird.
- Die wiederhergestellten Dateien können anhand ihrer Dateiattribute wie Dateiname, Dateityp, Größe, Dateierweiterung, Erstellungsdatum usw. geslott und mit der Vorschauoption in der Vorschau angezeigt werden, bevor sie an einem beliebigen Ort auf dem Computer abgelegt werden .
wie kann ich gelöschte dateien windows 10 wiederherstellen:
Schritt 1: Laden Sie die herunter und installieren Sie sie File Restore Software auf Ihrem Windows 10-Computer. Starten Sie die Software und wählen Sie aus"Recover Files" Option auf dem Hauptbildschirm. Wählen Sie nun das Laufwerk aus, von dem die Dateien verloren gegangen oder gelöscht wurden. Klicken Sie auf Scan Taste.

Abbildung 1: Hauptfenster
Schritt 2: Die Software scannt das ausgewählte Laufwerk, um gelöschte/verlorene Dateien zu finden.
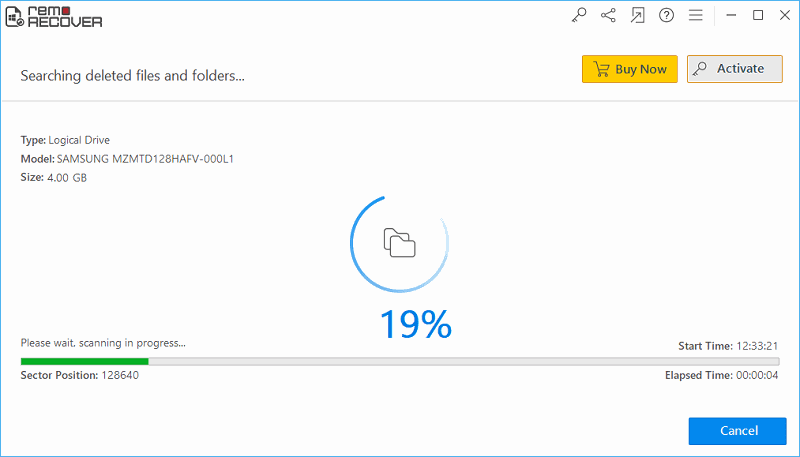
Abbildung 2: Scannen läuft
Schritt 3: Nach Abschluss des Scanvorgangs wird eine Liste der wiederhergestellten Dateien auf dem Bildschirm angezeigt. Sie können wiederhergestellte Dateien in anzeigen Data View, und File Type View.
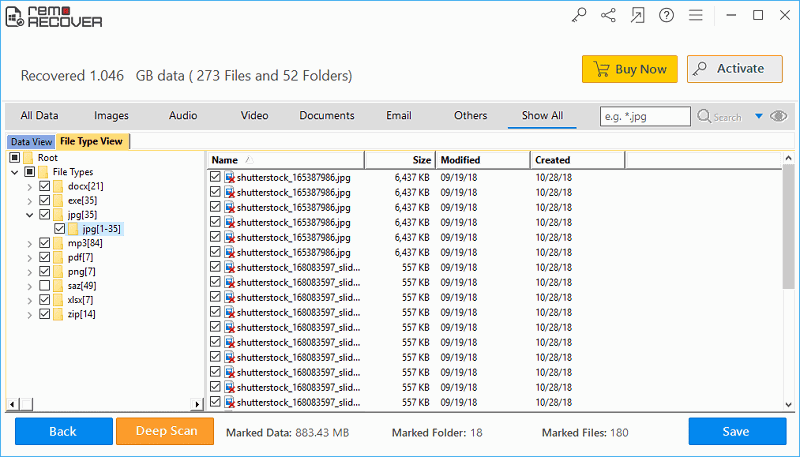
Abbildung 3: Wiederhergestellte Dateien
Schritt 4: Vor dem Speichern der wiederhergestellten Dateien können Sie jede der wiederhergestellten Dateien in der Vorschau anzeigen. Klicken Sie einfach mit der rechten Maustaste auf die Datei und wählen Sie sie aus Preview Option zur Vorschau einer Datei.
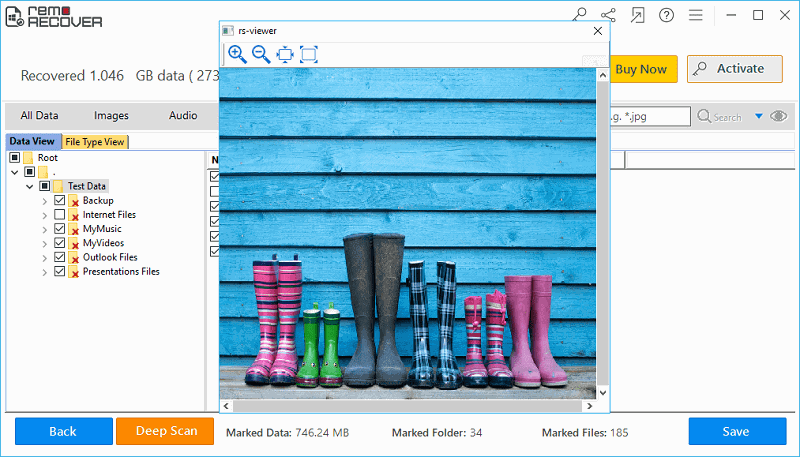
Abbildung 4: Vorschaudatei
Schritt 5: Wählen Sie abschließend die gewünschten Dateien aus und speichern Sie sie an einem Ort Ihrer Wahl
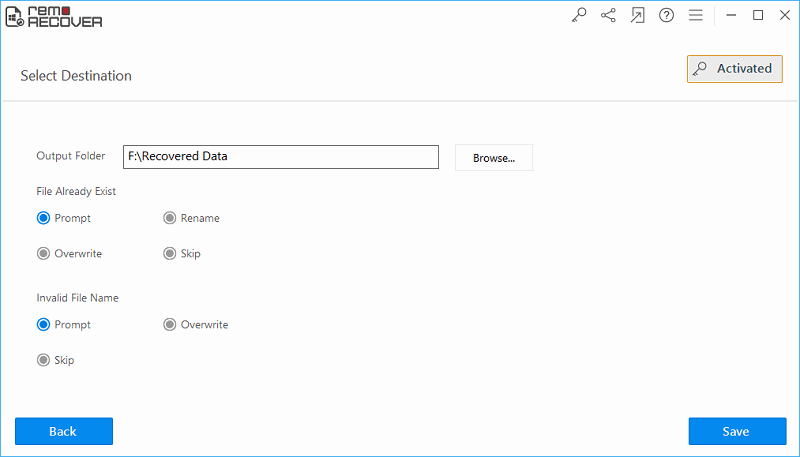
Abbildung 5: Wiederhergestellte Dateien speichern