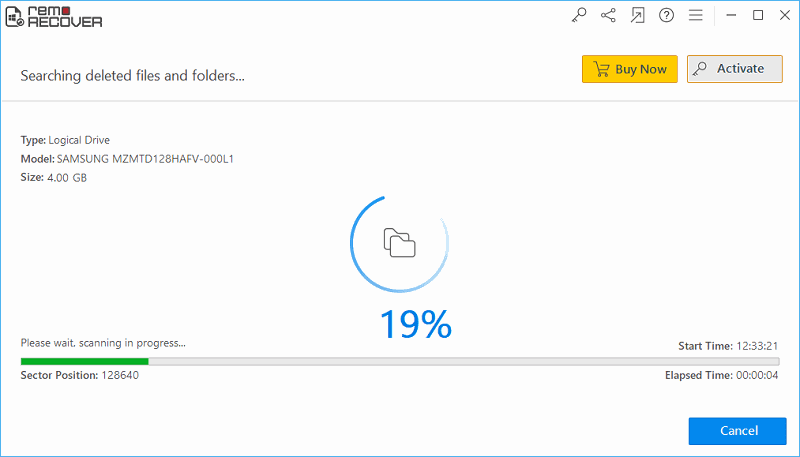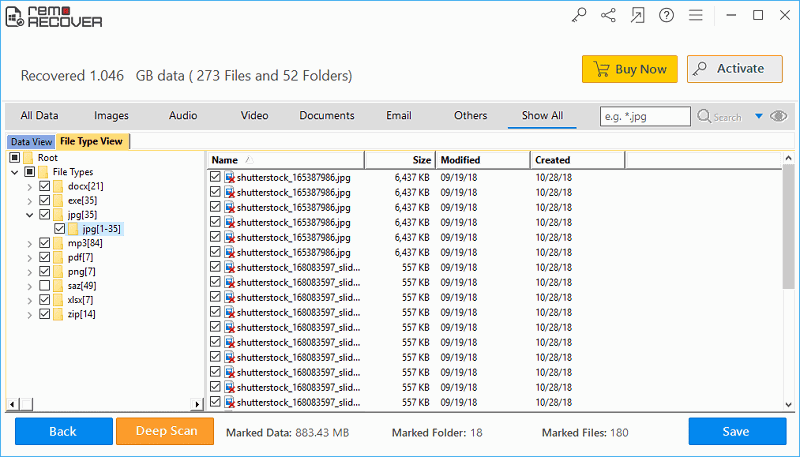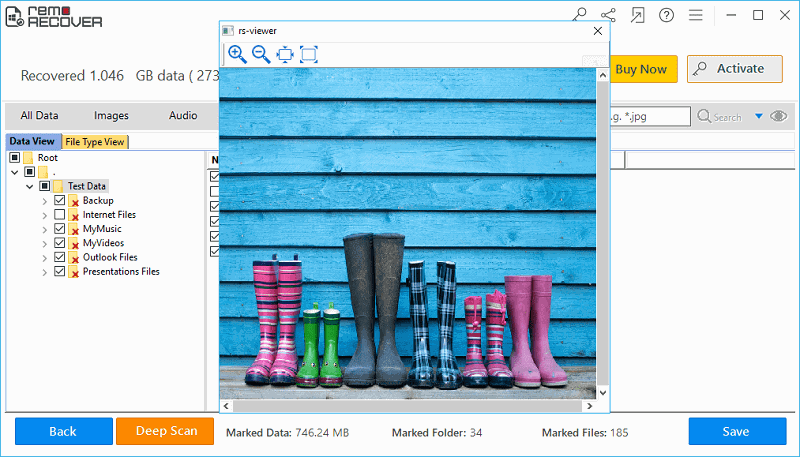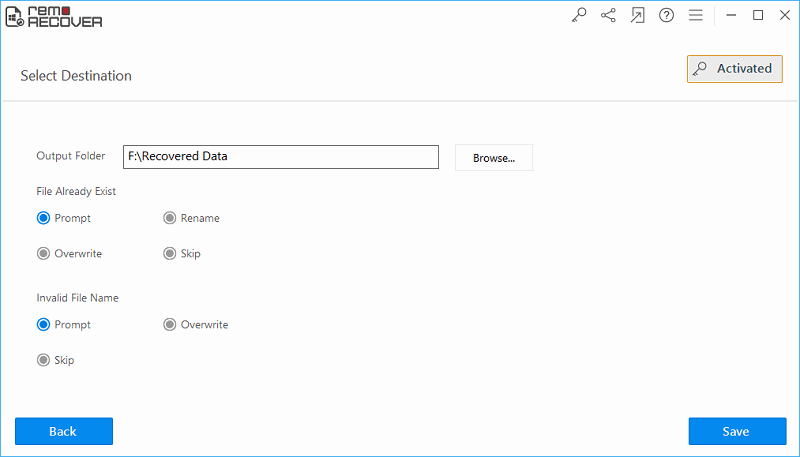Harddisk spiller en vigtig rolle i verden af pc'er, dvs. både Windows- og Mac-baserede systemer. Det bruges til at gemme enorme mængder af filer og mapper såsom billeder, lyd, videofiler, regneark, RAR-filer, kontorfiler, dokumenter, applikationer, Word-filer og så videre. For at opretholde bedre filhåndtering og hurtig adgang til filer er harddisken opdelt i så mange logiske enheder kaldet en partition. Som andre operativsystemer kan du nogle gange støde på situationer som sletning eller tab af vigtige filer fra Windows 10. Der er flere uventede scenarier som utilsigtet sletning, utilsigtet formatering, dårlige sektorer, virusangreb osv., der resulterer i tab af filer.
Hvad skal man gøre efter sletning/tab af filer på Windows 10?
Hvad er det næste efter sletning eller tab af dyrebare filer fra Windows 10? Bliv ikke irriteret og spild ikke din værdifulde tid ved at tænke på, hvordan du udfører filgendannelse Windows 10-proces, for her er en pålidelig løsning på dit problem, du nemt kan gendanne filer fra Windows 10 ved hjælp af filgendannelsessoftware. Før du bruger denne software, skal du sørge for, at de slettede og tabte filer på Windows 10-drevet ikke overskrives med nye filer. Så stop med at bruge Windows 10-drevet, hvorfra filer er slettet/tabt for at undgå overskrivning af filerne. Og så brug File Restoration software til Gendanne slette filer i Windows 10. Dette dygtige værktøj indeholder indbygget scanningsalgoritme, som hjælper med at udføre den hurtige scanning af Windows 10 og gendanne en slettet fil på en nem måde. Den er kompatibel med alle versioner af Windows- og Mac-operativsystemer.
Hvordan filer bliver slettet/tabt på Windows 10?
- Shift + Delete: Nogle gange bliver filerne slettet ved et uheld ved at trykke på "Shift + Delete" -tasten, dette sker hovedsageligt på grund af brugerens skødesløshed på tidspunktet for sletning af uønskede filer.
- Utilsigtet formatering: På tidspunktet for opgradering af operativsystemet er det nødvendigt at formatere harddiskpartitionen. Hvis brugeren utilsigtet formaterer den forkerte partition i stedet for at vælge en anden partition, resulterer det i sletning eller tab af vigtige filer fra den partition.
- Dårlige sektorer: De fleste af harddiskene er hovedsageligt påvirket på grund af tilstedeværelsen af dårlige sektorer. Disse er hovedsageligt dannet på grund af download og deling af virusinficerede filer osv. og gør drevet utilgængeligt. For at få adgang til filerne fra harddisken skal du formatere den, hvilket resulterer i fuldstændig sletning af filer.
- Afbrydelse af filoverførsel: På tidspunktet for overførsel af filerne fra systemets harddisk til den eksterne lagerenhed og omvendt, hvis der opstår uønskede forstyrrelser som ukorrekt nedlukning af systemet, brat udskubning af det eksterne drev osv., resulterer det i sletning eller tab af vigtige filer fra Windows 10.
Bortset fra ovenstående faktorer er nogle andre årsager som virusangreb, harddisknedbrud, partitionstabel korruption, OS opgraderingsfejl, softwarekonflikter, tømning af papirkurven, hardwareproblemer osv. også ansvarlige for sletning eller tab af filer fra Windows 10.
Nøglefunktioner i filgendannelsessoftware:
- Software til hentning af filer bruges til at udføre filgendannelse fra forskellige versioner af Windows-operativsystemer såsom Windows 10, 8, 7, Windows XP, Vista, Windows server 2003 og server 2008.
- Dette pålidelige værktøj er i stand til at gendanne Word-filer, Excel-ark, billeder, musik, video, applikationer, regneark, software, office-filer, dokumenter osv.
- Den består af en avanceret scanningsalgoritme, som har evnen til at scanne hele harddisken og gendan tabte filer efter Windows 10-opgradering med få museklik.
- Dette pålidelige værktøj bruges også til at gendanne slettede eller mistede filer fra forskellige eksterne lagerenheder som eksterne harddiske, USB-drev, pen-drev, FireWire-drev, hukommelseskort osv.
- Den indeholder en unik funktion kaldet "Save Recovery Session" funktion, som hjælper med at spare genoprettelsestiden ved at undgå genscanningsprocessen af systemharddisken.
- De gendannede filer kan placeres på basis af deres filattributter som filnavn, dets type, størrelse, filtypenavn, oprettelsesdato osv. og kan forhåndsvises ved at bruge forhåndsvisningsindstillingen, før de placeres på en hvilken som helst ønsket placering på computeren .
Hvordan gendanne slettede filer i Windows 10:
Trin 1: Download og installer File Restore Software på din Windows 10-computer. Start softwaren, og vælg"Recover Files" mulighed på hovedskærmen. Vælg nu det drev, hvorfra filerne er gået tabt eller slettet. Klik på Scan knap.

Figur 1: Hovedvindue
Trin 2: Softwaren begynder at scanne det valgte drev for at finde slettede/tabte filer.
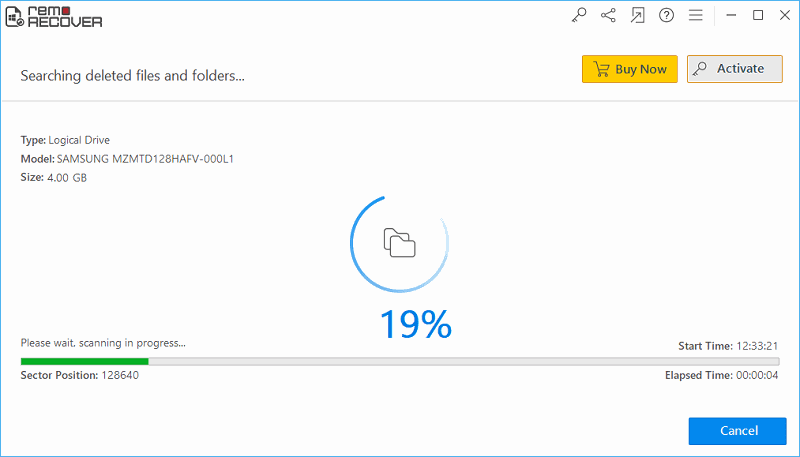
Figur 2: Scanning i gang
Trin 3:Efter afslutningen af scanningsprocessen vil en liste over gendannede filer blive vist på skærmen. Du kan se gendannede filer i Data View, og File Type View.
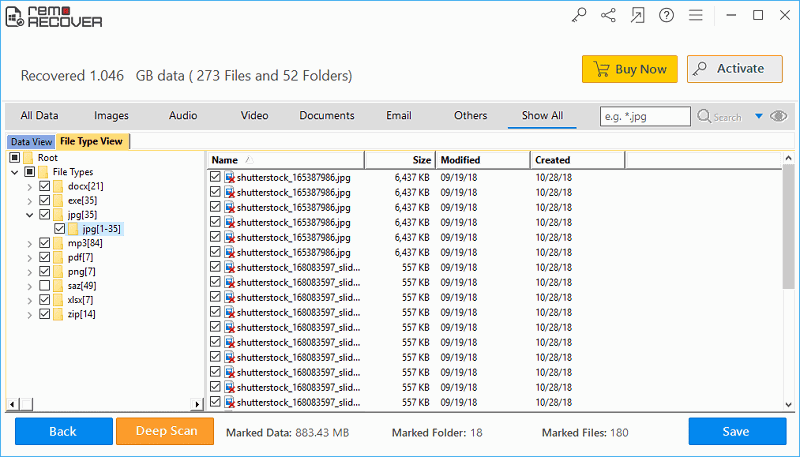
Figur 3: Gendannede filer
Trin 4: Før du gemmer de gendannede filer, kan du forhåndsvise hver af de gendannede filer. Bare højreklik på filen og vælg Preview mulighed for at få vist en fil.
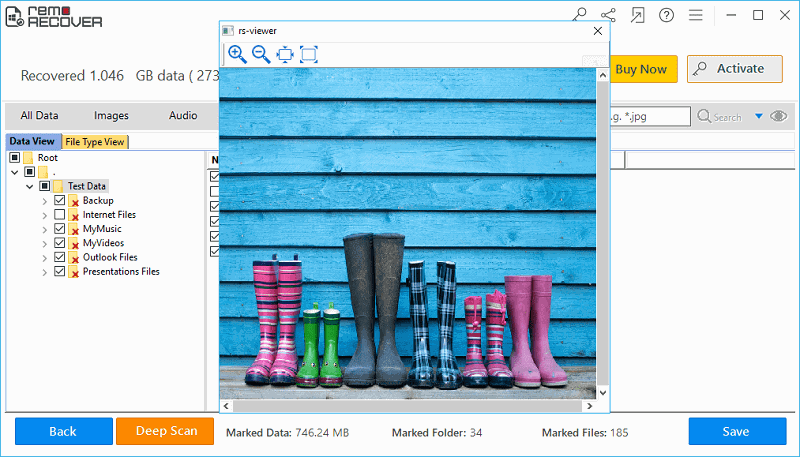
Figur 4: Eksempelfil
Trin 5: Til sidst skal du vælge og gemme de nødvendige filer på den placering, du ønsker
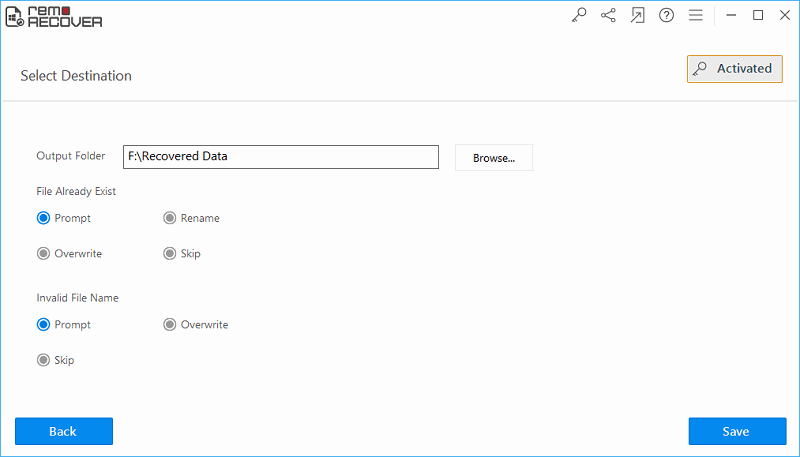
Figur 5: Gem gendannede filer