Sletning af filer fra computer er ret almindeligt, mens du organiserer og administrerer dem. Hvis du ved et uheld har slettet en fil, som er meget vigtig og indeholder nogle vigtige oplysninger relateret til kontorarbejde eller personligt. Dette kan skabe et stort problem for dig, hvis der ikke er taget ordentlig backup af slettede filer. Men du behøver ikke at bekymre dig om det. Du kan gendanne slettede filer ved hjælp af et passende gendannelsesværktøj. Filgendannelsesværktøj er et af gendannelsesværktøjer, som er bevæbnet med en masse funktioner og nemt kan gendanne filer slettet fra computeren. Det eneste du skal passe på er at stoppe med at bruge harddisken, så snart du opdager, at nogle vigtige filer mangler på systemet.
Der kan være mange årsager til sletning af fil fra systemet; nogle af disse er utilsigtet sletning, filer slettet af tredjepartsværktøj, virus eller malware, forkert lukning af systemet, brug af shift+delete-kommando og papirkurven uden videre. Filer slettet under ovennævnte omstændigheder kan dog gendannes. For at gendanne slettede filer fra skrivebordet skal du bruge et korrekt gendannelsesværktøj.
Lad os tage et realtidsscenarie, hvor sletning af fil finder sted. Antag, at du vil slette nogle ubrugelige og uønskede filer fra skrivebordet for at frigøre hukommelsespladsen på lagerenheden. Men for at slette uønskede filer bliver nogle nyttige filer også slettet. Nu har du kun én mulighed, der er at gøre brug af et gendannelsesværktøj, som kan gendanne slettede filer fra systemet. Filgendannelse er et værktøj, der er i stand til at slette desktop-filer nemt og effektivt. Du bør stoppe med at bruge din lagerenhed til at gemme nye data på den. Fordi overskrivning af data mindsker chancen for gendannelsesprocessen.

En anden grund til, at filer fra systemet kan blive slettet, er virus- eller malwareangreb. Hvis du bruger internet på dit system, kan virus eller ethvert ondsindet program angribe mappen, der indeholder vigtige filer. Når en mappe er under opsyn af et ondsindet program, kan antivirus installeret på computeren slette den inficerede mappe. På denne måde bliver dine vigtige filer, der indeholder vigtige data, også slettet. Nu er den eneste måde at gendanne slettede filer fra MacBook-harddisken på at bruge et effektivt værktøj, som er i stand nok til at hente disse slettede filer. Filgendannelse er et værktøj, der har evnen til at håndtere situationer som nævnt ovenfor.
Gratis software til filgendannelse Gendanne slettede desktop-filer
Dette værktøj understøtter filgendannelse fra Windows 7, 10, 8, XP, Vista, Server 2003 og 2008 computerdrev og forskellige andre flytbare lagerenheder som flashdrev, ekstern harddisk og mange flere. Det giver en funktion ved at gøre brug af, at du kan forhåndsvise de gendannede filer, og du kan nemt beslutte, hvilken fil du vil hente. Funktionen Gem gendannelsessession i dette værktøj er praktisk til at undgå genscanning af harddisken efter at have den licenserede version af værktøjet.
Bemærk: Så snart filerne er slettet fra dit skrivebord, skal du straks stoppe med at bruge det drev, hvorfra filerne slettes. Hvis de slettede filer på drevet erstattes med de nye filer, er det meget svært at få de slettede filer tilbage. Brug derefter dette File Restoration software, og få disse filer tilbage med tre enkle klik.
Hvordan gendanne slettede filer fra skrivebordet:
Trin 1: Download og installer File Restore Software på din computer. Start softwaren, og vælg "Gendan filer" på hovedskærmen. Vælg nu det drev, hvorfra filerne er gået tabt eller slettet. Klik på knappen Scan.

Figur 1: Hovedvindue
Trin 2: Softwaren begynder at scanne det valgte drev for at finde slettede/tabte filer.
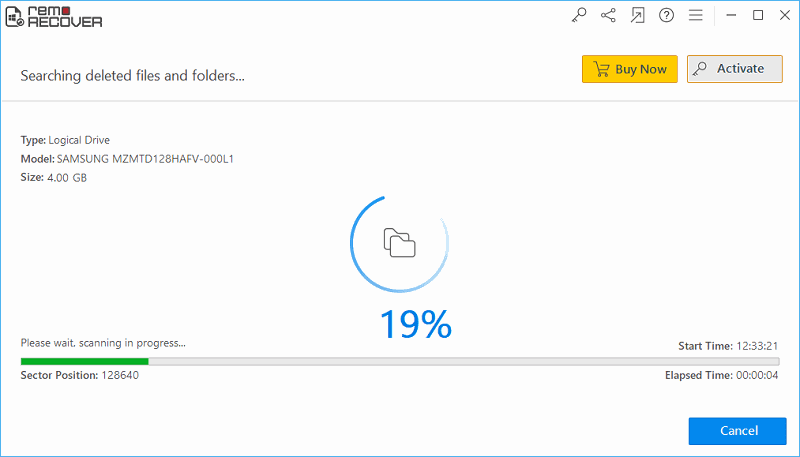
Figur 2: Scanning i gang
Trin 3: Efter afslutningen af scanningsprocessen vil en liste over gendannede filer blive vist på skærmen. Du kan se gendannede filer i Data View, og File Type View.
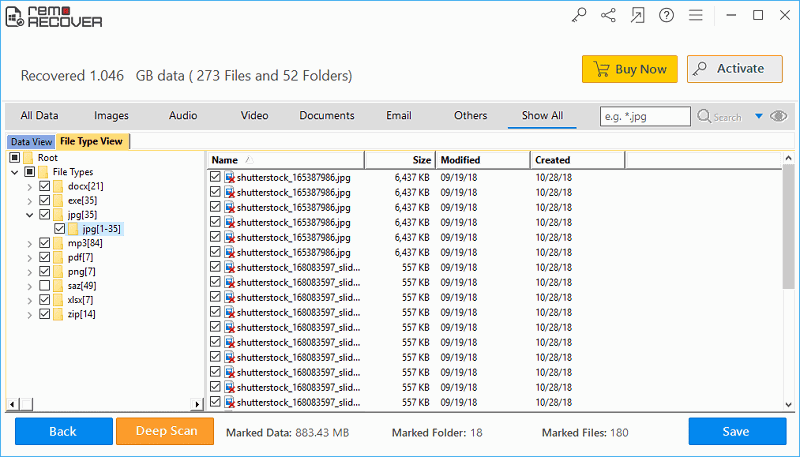
Figur 3: Gendannede filer
Trin 4: Før du gemmer de gendannede filer, kan du forhåndsvise hver af de gendannede filer. Bare højreklik på filen og vælg Preview mulighed for at få vist en fil.
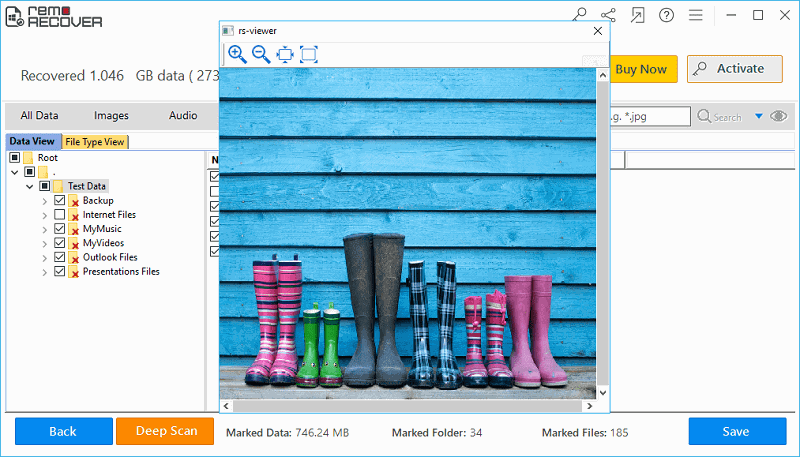
Figur 4: Eksempelfil
Trin 5: Til sidst skal du vælge og gemme de nødvendige filer på det sted, du ønsker
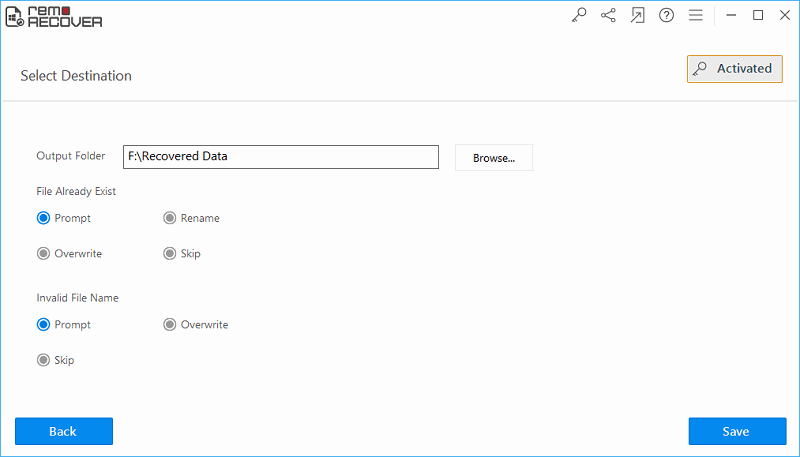
Figur 5: Gem gendannede filer